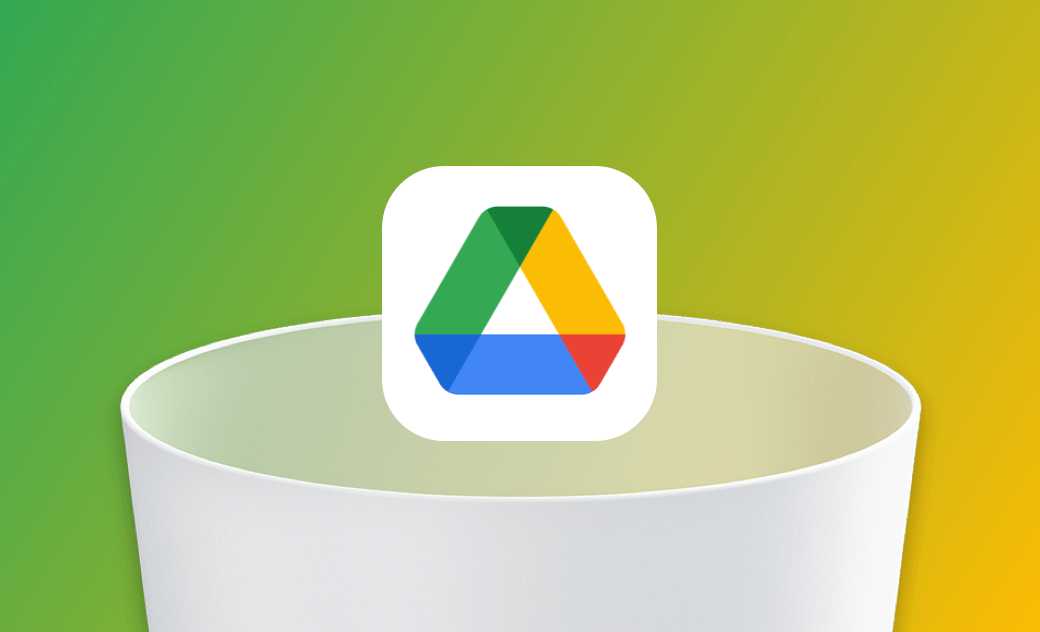Cómo desinstalar completamente Google Drive del Mac
Este artículo te servirá de guía para desinstalar Google Drive completamente. ¡Elige el método manual o el rápido según tus necesidades reales!
Google Drive te proporciona 15 GB de espacio libre para almacenar tus archivos, fotos, etc.
A pesar de que es práctico y fácil de usar, sin embargo hay algunas razones como la falta de espacio suficiente, ya no es necesario, etc. por las que es posible que desees desinstalar completamente Google Drive del Mac. En este artículo, aprenderás 2 métodos para desinstalar Google Drive del Mac.
Cómo desconectar tu cuenta de Google
Antes de desinstalar completamente Google Drive del Mac, lo primero que debes hacer es desconectar tu cuenta de Google.
Desinstalar Google Drive no eliminará los archivos en la nube. Los archivos que hayas sincronizado permanecerán en Google Drive. Y la próxima vez que reinstales Google Drive e inicies sesión con tu cuenta de Google, podrás seguir accediendo a tus archivos.
Así es cómo puedes desconectar tu cuenta de Google:
- Haz clic en el icono de Google Drive en la barra de menús.
- Haz clic en los botones Configuración > Preferencias > Configuración.
- Haz clic en Desconectar cuenta >Desconectar.
Cómo desinstalar Google Drive del Mac manualmente usando el Finder
El primer método que presentamos consiste en utilizar el Finder. Aquí verás los pasos al detalle para desinstalar Google Drive y eliminar los archivos relacionados con Google Drive usando el Finder.
- Sal de Google Drive
Antes de desinstalar Google Drive, primero tienes que salir de dicha aplicación. De lo contrario, recibirás un mensaje diciendo "El elemento no se puede mover a la Papelera porque está abierto".
Para salir de Google Drive: haz clic en el icono de Google Drive en la barra de menús >Configuración > Salir.
Si no puedes salir directamente de Google Drive, utiliza el Monitor de Actividad para forzar la salida de la aplicación.
A continuación, te mostramos cómo forzar el cierre de Google Drive en el Mac a través del Monitor de Actividad:
Abre el Monitor de Actividad a través de Spotlight > Introduce Google Drive en el cuadro de búsqueda > Haz clic en Google Drive y luego en el botón X > Salir / Forzar salida.
Abre el Finder > Aplicaciones > Busca y haz clic con el botón derecho en Google Drive > Mover a la Papelera.
Elimina los restos de Google Drive.
Aunque hayas desinstalado la app Google Drive, todavía quedan algunos archivos relacionados. Sigue los siguientes pasos para borrar los archivos relacionados de Google Drive:
(1) Haz clic en el menú Ir > Ir a la Carpeta. (O Comando + Mayús + G)
(2) Copia y pega ~/Library en el cuadro de búsqueda.
(3) Haz clic en la barra de búsqueda e introduce Google Drive.
(4) Selecciona Library (No este Mac) y mueve los archivos no deseados a la Papelera.
(5) Busca y elimina los archivos relacionados en las siguientes ubicaciones:
- ~/Library/Caches
- ~/Library/Preferences
- ~/Library/Application Support
- ~/Library/Saved Applications State
- ~/Library/LaunchAgents
- ~/Library/LaunchDaemons
- ~/Library/PreferencePanes
- ~/Library/StartupItems
(6) Mueve todos los archivos no deseados a la Papelera y vacíala.
Cómo desinstalar Google Drive del Mac usando BuhoCleaner (rápido y completo)
La forma más fácil y completa de desinstalar Google Drive del Mac es utilizar un desinstalador de apps para Mac de terceros - BuhoCleaner.
Con él no tienes que buscar manualmente los archivos relacionados de Google Drive. Esta herramienta automáticamente escaneará estos archivos sobrantes por ti. Después del escaneo, todos los archivos relacionados de Google Drive aparecerán en una lista debajo de Google Drive, haciendo más fácil su eliminación.
Así es como se elimina completamente Google Drive usando BuhoCleaner:
- Descarga gratis, instala e inicia BuhoCleaner.
- Haz clic en Desinstalador > Busca y marca Google Drive y sus archivos relacionados.
- Haz clic en Eliminar.
Palabras finales
Después de leer este artículo, prueba el método que prefieras. Espero que te ayude a desinstalar completamente Google Drive y eliminar todos sus archivos relacionados.
¿Te parece útil este artículo? ¡Compártelo en tus redes sociales!