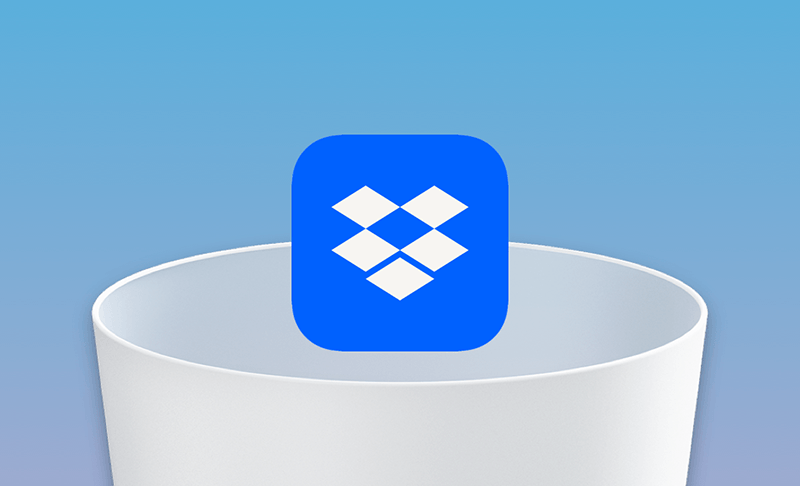2 formas de desinstalar Dropbox por completo en Mac
¿Has encontrado una alternativa mejor que Dropbox o no estás satisfecho con Dropbox? ¿Quieres desinstalarlo de tu Mac pero no sabes cómo? Lee esta entrada de blog y descubrirás 2 formas de hacerlo.
¿Qué es Dropbox?
Dropbox es uno de los mejores servicios de almacenamiento en la nube. Lo que lo hace destacar sobre otros proveedores de almacenamiento en la nube es la sincronización y la compartición de archivos. Si necesitas colaboración entre Google Docs y Microsoft Office, Dropbox es tu mejor opción.
No obstante, Dropbox ofrece solamente 2 GB de almacenamiento gratuito, y sus planes de pago son caros para las personas que tienen necesidad de poco almacenamiento en la nube.
Si estás decepcionado con Dropbox y quieres eliminarlo de tu Mac, sigue leyendo para averiguar cómo hacerlo.
Cómo desinstalar Dropbox del Mac: La forma más fácil
La forma más rápida de desinstalar Dropbox de tu Mac es utilizar un desinstalador de aplicaciones de terceros. BuhoCleaner es la herramienta adecuada para ti. Puede desinstalar Dropbox sin dejar ningún rastro en tu disco duro, y el proceso sólo durará unos segundos.
Así es como se utiliza BuhoCleaner para eliminar Dropbox:
- Descarga, instala y ejecuta BuhoCleaner.
- Haz clic en Desinstalador en la barra lateral, y verás todas las apps instaladas en tu dispositivo.
- Busca Dropbox, marca la casilla junto a él y haz clic en el botón Eliminar. (Es posible que se te pida que salgas de Dropbox si está en uso).
Cómo desinstalar Dropbox del Mac manualmente
También puedes eliminar Dropbox de tu Mac manualmente. Pero ten en cuenta que el proceso lleva tiempo y es posible que no puedas eliminar todos los archivos relacionados de Dropbox.
Estos son los pasos:
1. Desvincula Dropbox de tu Mac
- Haz clic en el icono de Dropbox en la barra de menús.
- Haz clic en Preferencias > Cuenta > Cerrar sesión.
2. Sal de Dropbox
Para evitar fallos al desinstalar Dropbox, utiliza el Monitor de Actividad para salir de todos los procesos de Dropbox.
- Abre el Monitor de Actividad a través de Spotlight.
- Busca todos los procesos de Dropbox y detenlos.
Desinstala la aplicación Dropbox
- Abre Finder > Aplicaciones.
- Localiza Dropbox y arrástralo a la Papelera.
4. Elimina los restos de Dropbox
Arrastrar Dropbox a la Papelera no lo borrará completamente de tu Mac. También tienes que eliminar los archivos relacionados que dejó en tu Mac.
Folder. Haz clic en el menú Ir del Finder y selecciona Ir a la carpeta.
Sigue las siguientes rutas para encontrar y eliminar todos los archivos relacionados de Dropbox.
- ~/Library/Caches
- ~/Library/Cookies
- ~/Library/Application Support
- ~/Library/Application Scripts
- ~/Library/Saved Application State
- ~/Library/Containers
- ~/Library/Group Containers
- ~/Library/Preferences
- ~/Library/Launch Agents
5. Desinstala el menú contextual de Dropbox
- Pulsa las teclas Mayús + Comando + G en una ventana del Finder para abrir la ventana Ir a la carpeta.
- Pega /Library en el cuadro de búsqueda y pulsa la tecla Retorno.
- Busca la carpeta DropboxHelperTools, arrástrala a la Papelera y vacía la Papelera.
FAQs sobre la desinstalación de Dropbox en Mac
¿Por qué no puedo eliminar Dropbox de mi Mac?
Si no puedes eliminar Dropbox de tu Mac porque dice que las extensiones están en uso, sigue los pasos a continuación para solucionar el problema:
- Abre el Monitor de Actividad.
- Comprueba si hay procesos relacionados con Dropbox.
- Selecciona los procesos y haz clic en el icono "X" para cerrarlos.
- Intenta desinstalar Dropbox de nuevo.
¿Cómo eliminar la carpeta de Dropbox en Mac sin borrar los archivos?
Si solo quieres eliminar la carpeta de Dropbox en el disco duro de tu Mac sin borrar esos archivos en otros lugares, cierra sesión en la aplicación de Dropbox y luego elimina de forma segura la carpeta de Dropbox y su contenido de tu Mac.
¿Desinstalar Dropbox en tu computadora eliminará los archivos?
Desinstalar la aplicación de Dropbox de tu computadora no eliminará la carpeta de Dropbox en tu Mac. Sin embargo, si eliminas tu cuenta de Dropbox, solo tendrás 30 días para recuperar tus archivos almacenados en los servicios de Dropbox.
Conclusión
Esperamos que hayas desinstalado correctamente Dropbox de tu Mac utilizando alguno de los dos métodos anteriores. Tus archivos en Dropbox no se eliminarán y podrás seguir accediendo a ellos cuando inicies sesión en tu cuenta de Dropbox.
Si este artículo te ha resultado útil, no te olvides de compartirlo.