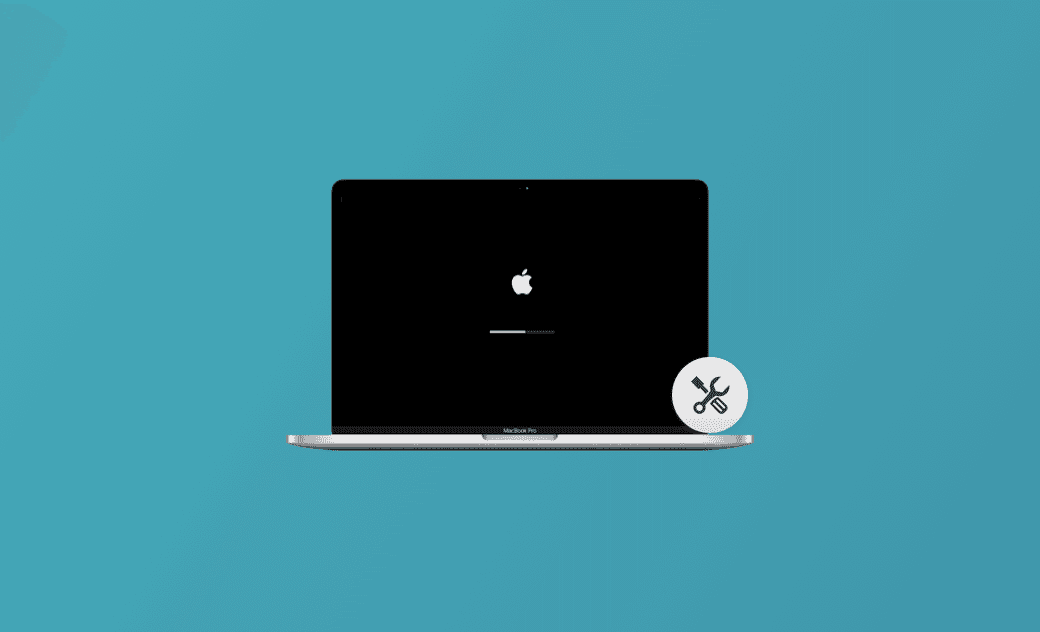Mac Bloqué au Démarrage sur l’Écran de Mot de Passe : 10 Solutions
Si vous ne parvenez pas à vous connecter à votre Mac ou si votre Mac est bloqué sur l'écran de connexion, vous pouvez essayer les 10 astuces ci-dessous pour voir si elles peuvent vous aider à résoudre le problème et à retrouver l'accès à votre Mac.
1. Redémarrer votre Mac
Vous pouvez redémarrer l'ordinateur pour voir si cela vous aide à résoudre le problème de connexion au Mac.
2. Saisir le bon mot de passe
Vérifiez que la touche de verrouillage des majuscules est activée. Veillez à saisir le bon mot de passe lors de la connexion.
3. Réinitialiser le mot de passe de votre Mac
Si vous avez oublié le mot de passe de connexion de votre MacBook mais que vous avez lié votre identifiant Apple au compte utilisateur de votre Mac précédemment, vous pouvez utiliser votre identifiant Apple pour réinitialiser le mot de passe de votre Mac.
- Cliquez sur "Mot de passe oublié" sur l'écran de connexion. Ou cliquez sur le point d'interrogation à côté de la case du mot de passe et cliquez sur la flèche à côté de "réinitialiser-le en utilisant votre identifiant Apple".
- Saisissez l'adresse électronique et le mot de passe de votre identifiant Apple et cliquez sur Suivant.
- Suivez les instructions à l'écran pour réinitialiser votre mot de passe de connexion Mac.
4. Essayer de démarrer votre Mac en Mode sans échec
Si vous ne parvenez pas à vous connecter à votre Mac, vous pouvez essayer de démarrer votre Mac en Mode sans échec pour voir si vous pouvez vous connecter en douceur.
Pour les Mac Intel, appuyez sur la touche Shift pendant le démarrage. Pour les Apple Macs en silicone, appuyez sur le bouton d'Alimentation et maintenez-le enfoncé jusqu'à ce que l'écran des options de démarrage s'affiche, sélectionnez le disque de démarrage, appuyez sur la touche Shift et maintenez-la enfoncée, puis cliquez sur Continuer en Mode sans échec.
5. Essayer un autre clavier
Assurez-vous que votre clavier fonctionne correctement. Vous pouvez essayer un clavier ou une souris externe pour voir si vous pouvez vous connecter à votre Mac.
6. Vérifier les mises à jour du logiciel
Si vous ne pouvez pas vous connecter à votre Mac, vous pouvez démarrer votre Mac en Mode de récupération et ouvrir l'application Terminal en Mode de récupération. Tapez la commande softwareupdate -1 et appuyez sur Entrée pour vérifier et installer les mises à jour disponibles pour votre Mac.
7. Réinitialiser la NVRAM/PRAM
Essayez de réinitialiser NVRAM/PRAM pour voir si cela peut vous aider à résoudre les problèmes de connexion sur votre Mac. Redémarrez votre Mac et appuyez simultanément sur les touches Commande + Option + P + R jusqu'à ce que vous entendiez deux fois le signal sonore de démarrage.
8. Réinstaller macOS
Si vous ne parvenez toujours pas à vous connecter à votre Mac ou si votre Mac reste bloqué sur l'écran de connexion après avoir saisi le bon mot de passe, vous pouvez démarrer votre Mac en Mode de récupération et réinstaller votre macOS.
9. Réinitialiser votre Mac
Si la réinstallation de macOS ne permet pas de résoudre les problèmes de connexion sur votre Mac, vous pouvez procéder à une réinitialisation d'usine de votre Mac pour voir si cela peut vous aider.
10. Contacter l'assistance Apple
Enfin, vous pouvez contacter l'assistance Apple ou apporter votre Mac dans un Apple Store pour demander de l'aide.
En conclusion, cet article fournit quelques conseils pour vous aider à résoudre le problème "Impossible de se connecter au Mac" ou "Mac bloqué sur l'écran de connexion". J'espère que vous avez retrouvé l'accès à votre Mac.
Si vous avez besoin d'un programme de nettoyage Mac facile à utiliser pour nettoyer et accélérer votre Mac, vous pouvez essayer BuhoCleaner.
Étienne, éditrice passionnée de technologie, se distingue par son intérêt pour les univers Mac et Apple. Axée sur la résolution des problèmes rencontrés sur Mac et iPhone, elle s'évertue à développer son expertise dans ces domaines. Toujours prête à partager ses connaissances, elle élabore des guides détaillés pour aider les utilisateurs à surmonter les difficultés rencontrées.