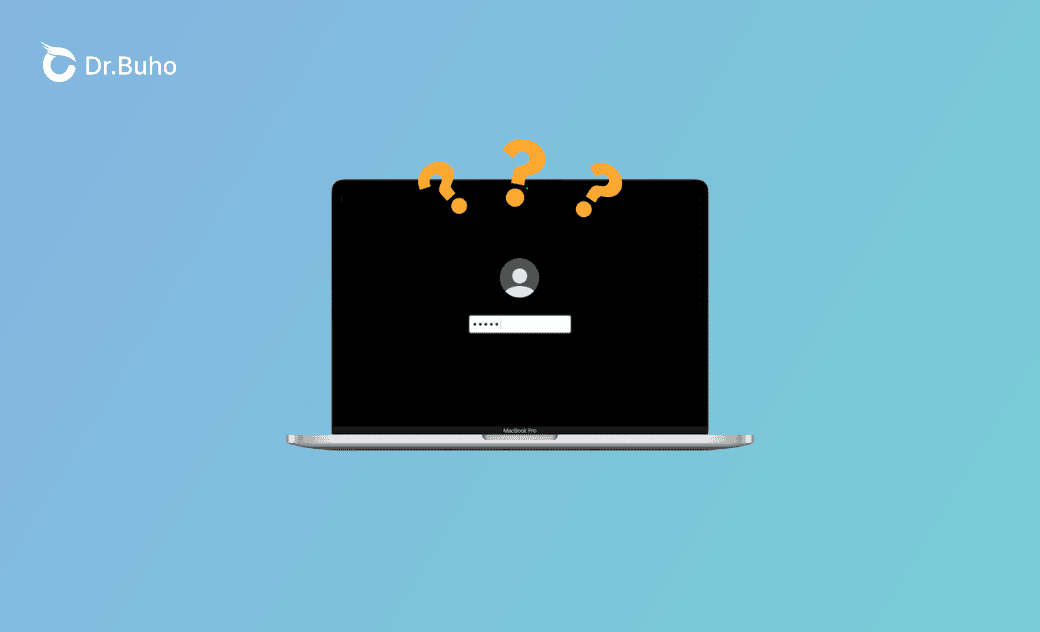Mot de passe oublié pour MacBook (Pro/Air) ? 7 solutions
Si vous avez défini un mot de passe de connexion pour votre MacBook, vous devez vous en souvenir et le conserver en lieu sûr. Si vous avez oublié le mot de passe de votre MacBook Pro/Air, vous pouvez essayer les 7 méthodes ci-dessous pour trouver le mot de passe et déverrouiller votre ordinateur.
Mot de passe oublié pour votre MacBook ? 7 Façons de Déverrouiller votre Mac
1. Utiliser les Options de réinitialisation du Mot de passe Mac
Étape 1. Accédez à la fenêtre de connexion de votre Mac. Vous pouvez allumer, redémarrer ou déconnecter votre Mac pour accéder à l'écran de connexion du Mac.
Étape 2. Si vous avez oublié le mot de passe de votre MacBook Pro/Air, vous pouvez entrer un mot de passe trois fois sur l'écran de connexion. Les options de réinitialisation du mot de passe s'afficheront alors.
Étape 3. Cliquez sur "Redémarrer et afficher les options de réinitialisation du mot de passe". Cliquez sur "Redémarrer et afficher les options de réinitialisation du mot de passe" et votre Mac redémarrera.
Étape 4. Après le redémarrage de votre Mac, il se peut que certaines options s'affichent en fonction de la façon dont votre Mac a été configuré.
- Vous pouvez sélectionner le volume de démarrage de votre Mac (Macintosh HD) si une option vous demande de sélectionner un volume à récupérer.
- Vous pouvez saisir votre identifiant Apple et votre mot de passe s'il vous demande de vous connecter avec votre identifiant Apple.
- Vous pouvez saisir la clé de secours si le programme vous demande la clé de secours FileVault.
Étape 5. Vous pouvez ensuite sélectionner le compte utilisateur Mac dont vous avez oublié le mot de passe. Cliquez sur Suivant.
Étape 6. Saisissez un nouveau mot de passe de connexion pour votre MacBook pour réinitialiser le mot de passe de votre MacBook. Cliquez ensuite sur Redémarrer pour redémarrer votre ordinateur et vous reconnecter à votre Mac.
2. Réinitialiser le mot de passe de votre MacBook avec Apple ID
Étape 1. Si vous avez lié votre identifiant Apple à votre compte Mac, il se peut que l'option "Réinitialiser en utilisant votre identifiant Apple" s'affiche après que vous ayez saisi trois fois un mot de passe erroné sur l'écran de connexion. Cliquez sur cette option.
Étape 2. Saisissez vos identifiants Apple ID et suivez les instructions à l'écran pour définir un nouveau mot de passe pour votre Mac.
3. Déverrouiller votre Macbook Pro/Air avec la Clé de secours
Si vous avez oublié le mot de passe de connexion de votre MacBook Air ou Pro, vous pouvez utiliser la clé de secours pour déverrouiller votre ordinateur.
Étape 1. Si l'option "Réinitialiser à l'aide de votre clé de secours" s'affiche sur l'écran de connexion de votre Mac après avoir saisi trois fois un mot de passe erroné, cliquez dessus.
Étape 2. Vous pouvez ensuite saisir votre clé de secours FileVault.
Étape 3. Entrez un nouveau mot de passe et cliquez sur Réinitialiser le mot de passe. Vous pouvez ensuite redémarrer votre Mac et le déverrouiller avec le nouveau mot de passe.
4. Corriger le "Mot de passe oublié du MacBook" avec Terminal
Étape 1. Démarrez votre Mac en mode de récupération.
Étape 2. Cliquez sur "Utilitaires" dans la barre de menu et sélectionnez "Terminal" pour ouvrir Mac Terminal en mode de récupération.
Étape 3. Dans la fenêtre Terminal, tapez la commande "resetpassword" et appuyez sur Entrée pour ouvrir l'assistant de réinitialisation du mot de passe Mac.
Étape 4. Sélectionnez le volume de démarrage de votre Mac, sélectionnez le compte de connexion et cliquez sur "J'ai oublié mon mot de passe".
Étape 5. Créez un nouveau mot de passe de connexion pour votre Mac et conservez-le dans un endroit sûr pour éviter de l'oublier à nouveau. Redémarrez ensuite votre Mac et utilisez le nouveau mot de passe pour le déverrouiller.
5. Déverrouiller votre Mac avec un autre compte
Étape 1. Si vous disposez d'un autre compte pouvant être utilisé pour vous connecter à votre Mac, vous pouvez choisir un autre compte sur l'écran de connexion pour vous connecter à votre Mac.
Étape 2. Cliquez ensuite sur Apple > Réglages du système > Utilisateurs et groupes.
Étape 3. Sélectionnez le compte utilisateur cible dont vous avez oublié le mot de passe dans la liste des utilisateurs et cliquez sur "Réinitialiser le mot de passe". Suivez les instructions pour définir un nouveau mot de passe pour le compte.
6. Réinitialiser votre Mac
Si vous avez oublié le mot de passe de votre MacBook et que vous n'arrivez toujours pas à vous connecter à votre Mac, vous pouvez réinitialiser votre Mac aux paramètres d'usine, mais cela effacera toutes les données de votre Mac, alors réfléchissez-y à deux fois.
7. Contacter l'assistance Apple pour obtenir de l'aide
Si aucune des astuces ci-dessus ne vous permet de retrouver l'accès à votre Mac, vous pouvez contacter l'assistance officielle d'Apple pour obtenir de l'aide.
Conclusion
Cet article présente 7 méthodes, accompagnées d'instructions détaillées, pour vous aider à résoudre le problème du "mot de passe oublié du MacBook". Il est conseillé de sauvegarder régulièrement les données de votre Mac et de conserver le mot de passe de connexion de votre Mac dans un endroit sûr afin d'éviter que de tels problèmes ne se reproduisent à l'avenir.
Si vous avez besoin d'un programme de nettoyage Mac pour vous aider à nettoyer et à accélérer votre Mac, vous pouvez essayer BuhoCleaner.
Étienne, éditrice passionnée de technologie, se distingue par son intérêt pour les univers Mac et Apple. Axée sur la résolution des problèmes rencontrés sur Mac et iPhone, elle s'évertue à développer son expertise dans ces domaines. Toujours prête à partager ses connaissances, elle élabore des guides détaillés pour aider les utilisateurs à surmonter les difficultés rencontrées.