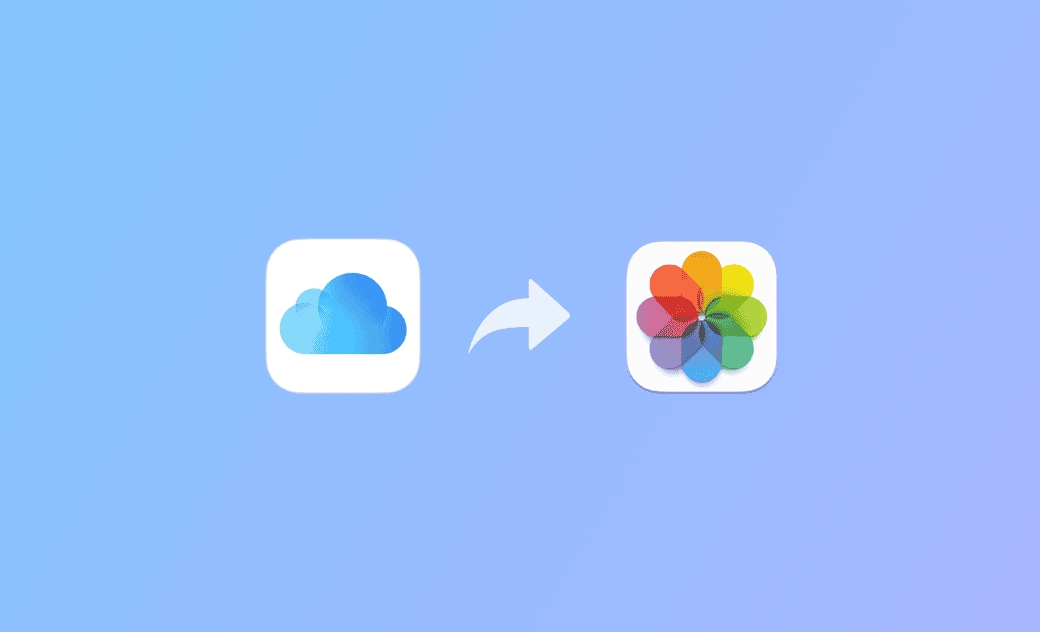Comment supprimer des photos iCloud sur iPhone, Mac, iCloud.com ?
Cet article propose un guide étape par étape sur la façon de supprimer des photos iCloud sur iPhone/iPad, Mac ou iCloud.com.
Si vous souhaitez supprimer certaines photos et vidéos de votre compte iCloud et libérer plus d'espace de stockage, vous pouvez consulter le guide détaillé ci-dessous. Découvrez également comment supprimer des photos sur iCloud sans les supprimer de votre appareil et comment supprimer des photos de votre iPhone mais pas d'iCloud.
Comment supprimer des photos iCloud sur iPhone/iPad
Vous pouvez utiliser l'application Photos sur votre iPhone/iPad pour supprimer facilement des photos iCloud. Suivez les étapes ci-dessous.
- Appuyez sur l'application Photos sur votre iPhone ou iPad.
- Sélectionnez les photos cibles que vous souhaitez supprimer.
- Appuyez sur l'icône Corbeille en bas à droite pour supprimer les photos.
Comment supprimer des photos et des vidéos iCloud sur Mac
Vous pouvez également supprimer des photos et des vidéos de votre compte iCloud sur votre ordinateur Mac. Vérifiez comment procéder ci-dessous.
- Cliquez simplement sur l'icône Photos dans le Dock pour lancer l'application Photos sur votre Mac.
- Choisissez les photos et vidéos que vous souhaitez supprimer.
- Appuyez sur la touche Supprimer de votre clavier ou cliquez avec le bouton droit de la souris et sélectionnez Supprimer pour supprimer les éléments sélectionnés de votre Mac et iCloud.
Comment supprimer des photos sur iCloud via iCloud.com
Vous pouvez également supprimer directement des photos iCloud via le site Web iCloud. Suivez le guide ci-dessous.
- Accédez à http://www.icloud.com/ dans votre navigateur pour accéder à iCloud.
- Cliquez sur le bouton Connexion et entrez l'e-mail et le mot de passe de votre compte Apple ID pour vous connecter.
- Après vous être connecté, sélectionnez l'option Photos pour ouvrir iCloud Photos.
- Ensuite, vous pouvez sélectionner les photos et vidéos que vous souhaitez supprimer d'iCloud.
- Cliquez sur l'icône Corbeille en haut à droite pour les supprimer.
Comment supprimer des photos d'iCloud mais pas d'iPhone
Si vous souhaitez supprimer certaines photos et vidéos d'iCloud mais les conserver sur votre iPhone/iPad/Mac, vous devez d'abord désactiver la synchronisation automatique sur votre appareil. Vérifiez les étapes détaillées ci-dessous.
- Désactivez la synchronisation sur votre appareil Apple. Sur iPhone/iPad, appuyez sur Réglages sur votre appareil, appuyez sur le nom de votre identifiant Apple, sélectionnez iCloud > Photos et désactivez l'option « Photos iCloud » pour désactiver la synchronisation. Sur Mac, cliquez sur Apple > Réglages système > Identifiant Apple > iCloud et désactivez l'option Photos iCloud.
- Ensuite, accédez à www.icloud.com dans votre navigateur. Connectez-vous à iCloud avec votre identifiant Apple.
- Sélectionnez l'application Photos dans votre compte iCloud.
- Sélectionnez les photos et vidéos que vous souhaitez supprimer d'iCloud. Vous pouvez utiliser la touche Commande (macOS) ou la touche Ctrl (Windows) pour sélectionner plusieurs éléments.
- Cliquez sur l'icône Corbeille dans le coin supérieur droit pour supprimer les photos sélectionnées d'iCloud sans les supprimer de votre iPhone/iPad/Mac.
Comment supprimer des photos de l'iPhone mais pas d'iCloud
Si vous souhaitez supprimer des photos de votre iPhone mais pas d'iCloud, vous pouvez utiliser deux méthodes.
Méthode 1. Désactivez les photos iCloud.
Suivez l'opération ci-dessus pour désactiver la synchronisation des photos iCloud, puis supprimez les photos de votre iPhone sans les supprimer d'iCloud.
Méthode 2. Activez « Optimiser le stockage iPhone ».
Ouvrez l'application Paramètres sur votre iPhone et appuyez sur Photos. Activez l'option « Optimiser le stockage iPhone » dans la section « Photos iCloud ».
Cela conservera des versions de photos plus petites et de résolution inférieure sur votre iPhone pour économiser de l'espace tout en stockant les versions de photos en pleine résolution dans votre bibliothèque de photos iCloud. Il vous permet de supprimer des photos locales de votre iPhone sans affecter les photos originales en pleine résolution de votre stockage iCloud. Si vous le souhaitez, vous pouvez télécharger les photos originales depuis iCloud quand vous le souhaitez.
Vous aimerez aussi : Comment sauvegarder votre Mac sur iCloud Drive
Bonus : libérer de l'espace de stockage sur votre Mac
Si vous souhaitez libérer de l'espace sur votre ordinateur Mac, vous pouvez essayer BuhoCleaner – un excellent programme de nettoyage Mac. Vous pouvez utiliser cet outil pour analyser et supprimer facilement les données indésirables, désinstaller complètement des applications, rechercher et supprimer des fichiers volumineux inutiles ou des fichiers en double, analyser l'utilisation de l'espace disque, etc.
Conclusion
Cet article explique principalement comment supprimer des photos sur iCloud. Vous pouvez facilement effectuer la tâche sur iPhone/iPad, Mac ou iCloud.com. Comment supprimer des photos d'iCloud mais pas d'iPhone et comment supprimer des photos d'iPhone mais pas d'iCloud sont également présentés. J'espère que cela aide.
L'éditrice Aimée du Dr Buho est une véritable experte des univers Mac et iPhone, cumulant une expérience considérable dans ces domaines. Passionnée par l'exploration des fonctionnalités de macOS et des dernières avancées du système, elle consacre son temps à étudier et à maîtriser leur utilisation, ainsi que leurs applications pratiques. Au cours des quatre dernières années, elle a rédigé plus de 100 tutoriels pratiques et articles informatifs, visant à fournir une aide précieuse aux utilisateurs de ces plateformes.