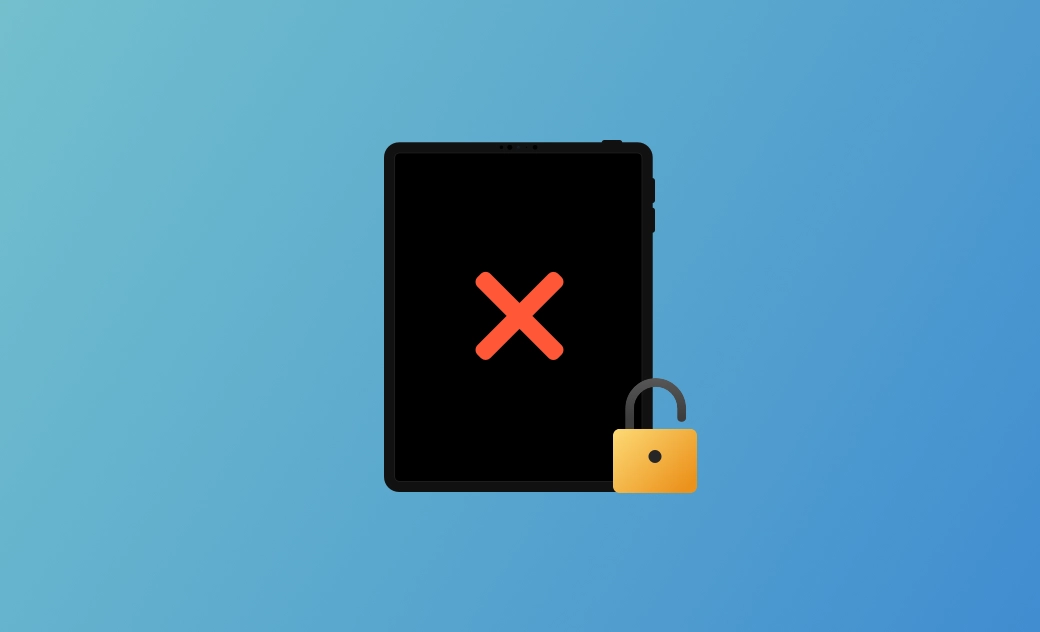iPad non disponibile: 5 modi per sbloccarlo 2025
Volete sapere iPad non disponibile cosa fare? Vuoi sbloccare iPad non disponibile senza perdita di dati? Siete nel posto giusto, continua a leggere per scoprire come fare!
L'iPad che viene visualizzato come "non disponibile" è un problema comune, soprattutto quando si tenta di sbloccarlo senza successo.
Ma cosa significa che il vostro iPad non è disponibile? E come si può risolvere? Continuate a leggere e vi spiegheremo tutto.
Cosa significa "iPad non disponibile"?
iPad Non disponibile è un messaggio che appare sullo schermo dell'iPad quando si inserisce un codice di accesso sbagliato per più volte di seguito. Quando viene visualizzato, significa che l'iPad è bloccato e che è necessario attendere un po' prima di riprovare.
A partire da iPadOS 15.2, Apple ha sostituito "iPad è disabilitato" con "iPad non disponibile". La schermata iPad non disponibile di solito include un timer che indica il tempo di attesa prima di un altro tentativo di codice di accesso. Più sono i tentativi errati, più lungo è il periodo di attesa.
Se si riesce a ricordare il codice di accesso dell'iPad, vale la pena aspettare il timer. Tuttavia, se non riuscite a ricordarlo, potete provare altri metodi per sbloccare il vostro iPad.
Posso sbloccare iPad non disponibile senza perdita di dati?
La risposta è sì, in molti casi, per sbloccare ipad non disponibile si deve ripristinare iPad, nel senso che perderai tutti i dati, tuttavia, se non riuscite a ricordare il vostro codice e l’avete appena cambiato, potete provare Metodo.1 di seguito.
Cosa fare quando iPad non disponibile?
Il modo più semplice per sbloccare la schermata dell'iPad non disponibile è inserire il codice di accesso corretto allo scadere del timer. Se non viene visualizzato alcun timer o se si è dimenticato il codice di accesso, è possibile utilizzare uno dei seguenti metodi per sbloccare l'iPad non disponibile.
Metodo 1. Come sbloccare iPad non disponibile senza perdita di dati [iPadOS 17+]
A partire da iPadOS 17, Apple ha aggiunto una nuova funzionalità per reimpostare rapidamente i codici di accesso dell'iPad. Se hai modificato di recente il passcode dell'iPad e lo hai dimenticato, puoi cliccare sul pulsante "Hai dimenticato il codice?" nella schermata "iPad non disponibile" poi clic sul pulsante “inserisci il codice precedente” per accedere all’iPad con il vecchio passcode.
Nota che questo metodo funziona solo se il tuo iPad esegue iPadOS 17 o versione successiva e che la reimpostazione del passcode deve essere eseguita entro 72 ore dalla modifica del passcode.
Metodo 2. Sbloccare l'iPad con la funzione "Cancella iPad" [iPadOS 15.2 - iPadOS 16.1.1]
Apple ha introdotto l'opzione per cancellare un iPad in iPadOS 15.2 e versioni successive. Se in precedenza era stata attivata la funzione Dov'è sul tuo iPad e il dispositivo è connesso a una rete cellulare o Wi-Fi, troverete l'opzione Inizializza l'iPad in fondo alla schermata iPad non disponibile dopo 7 tentativi errati di codice di accesso.
Per sbloccare l'iPad con questo metodo, procedete come segue:
- Toccate Inizializza l'iPad.
- Toccate di nuovo per confermare.
- Immettere la password dell'ID Apple per uscire dall'ID Apple.
- Toccare Inizializza l'iPad per eliminare tutti i contenuti e le impostazioni dall'iPad.
- Una volta completata la procedura di ripristino, configurate l'iPad.
Metodo 3. Sbloccare l'iPad con BuhoUnlocker
Se l’opzione ‘Cancella iPad’ non è disponibile o se non riuscite a sbloccare l’iPad con il tasto Home, potete usare BuhoUnlocker per sbloccare il vostro iPad senza codice di accesso.
BuhoUnlocker è uno strumento appositamente progettato per sbloccare i codici di accesso su iPhone, iPad e iPod touch, tra cui il codice dello schermo, screen time passcode, la password dell'ID Apple e altro ancora.
Ecco come funziona:
- Scarica, installa e avvia BuhoUnlocker sul tuo computer.
- Avvialo e fai clic su "Sblocca codice di sblocco dello schermo > Sblocca ora".
- Collega il tuo iPad al computer con un cavo USB e segui le istruzioni di BuhoUnlocker per mettere il tuo iPad in modalità di recupero.
- Fai clic sul pulsante "Scarica" per scaricare l'ultimo firmware per il tuo iPad.
- Una volta che il tuo iPad si riavvia, procedi con il processo di configurazione.
Metodo 4. Sbloccare l'iPad tramite iTunes/Finder
iTunes, sostituito dal Finder da macOS Catalina, è uno strumento utile per risolvere vari problemi con iPad e iPhone. Se non vi piacciono i due metodi precedenti, si consiglia di utilizzare iTunes/Finder per sbloccare l'iPad.
Ecco come sbloccare l'iPad utilizzando iTunes/Finder:
- Collegate l'iPad al computer.
- Su macOS Catalina o successivo, aprire il Finder; su Windows e macOS Mojave o precedente, aprire iTunes.
- Eseguite una delle seguenti operazioni per portare l'iPad in modalità di Ripristino:
iPad senza tasto Home
Premere e rilasciare rapidamente il pulsante Volume su. Premere e rilasciare rapidamente il pulsante Volume giù. Tenere premuto il pulsante Top fino a visualizzare la schermata della modalità di recupero.
iPad con tasto Home
Premere contemporaneamente il pulsante Home e il pulsante Power. Rilasciarli finché non viene visualizzata la schermata della modalità di ripristino.
- Fare clic su Ripristina e confermare l'operazione.
- Seguite le istruzioni sullo schermo per ripristinare l'iPad.
- Attendere il completamento del processo di ripristino e impostare l'iPad come nuovo.
Metodo 5. Sbloccare l'iPad tramite iCloud
Un altro metodo efficace per sbloccare l'iPad è utilizzare iCloud. Il vantaggio di questo metodo è che potete sbloccare l'iPad da remoto, il che è ottimo se non avete l'iPad con voi.
- Sul vostro computer, o su un altro iPad o iPhone, visitate https://www.icloud.com/find.
- Accedete a iCloud con il vostro ID Apple e la vostra password.
- Fate clic su Tutti i dispositivi in alto e selezionate l'iPad che desiderate sbloccare.
- Cliccate su Inizializza l'iPad e seguite le istruzioni sullo schermo per cancellare il dispositivo.
Conclusioni
Seguendo questi metodi, dovreste essere riusciti a sbloccare il vostro iPad dallo stato di iPad non disponibile. Tuttavia, è importante notare che tutti questi metodi resettano l'iPad, con il rischio di perdita di dati. Per evitare questo rischio, si consiglia di eseguire un backup dell'iPad prima di procedere con il processo di ripristino.
Thomas est un éditeur qui rédige des articles sur des problèmes liés à Mac. Il se concentre principalement sur la fourniture d'informations aux utilisateurs concernant les disques Mac et NTFS, tout en proposant systématiquement des guides clairs et accessibles pour résoudre les problèmes rencontrés sur Mac.