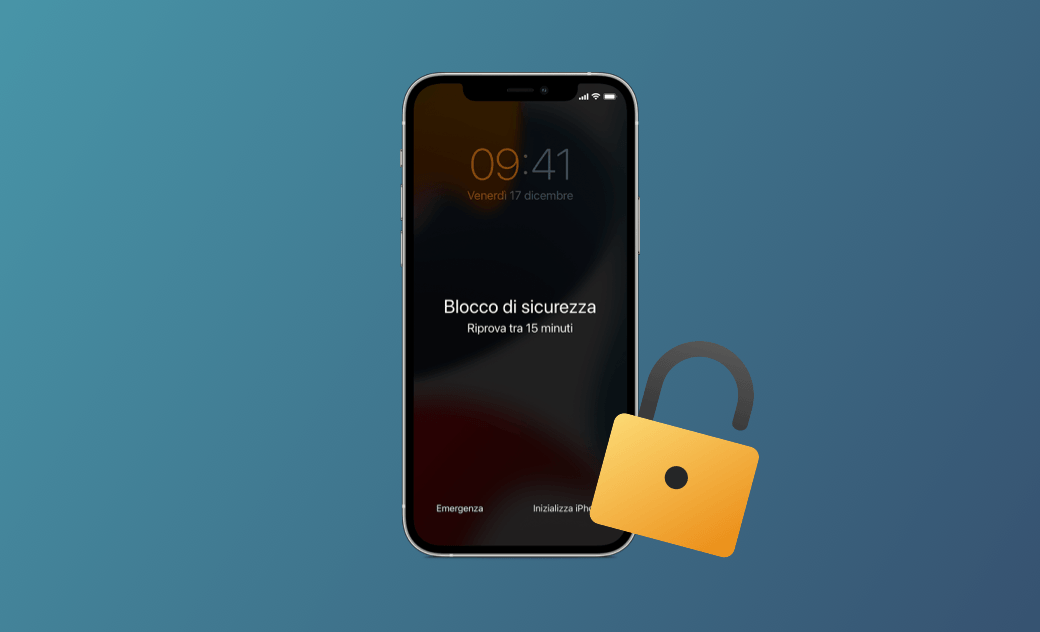iPhone non disponibile? 6 modi per sbloccare il tuo iPhone 2025
Avere l’iPhone bloccato è piuttosto comune. Di solito, puoi sbloccarlo semplicemente inserendo il codice corretto. Ma se inserisci il codice sbagliato troppe volte (di solito 4–5 tentativi), sullo schermo apparirà il messaggio “iPhone non disponibile”. Quindi, cosa fare in questi casi?
Non preoccuparti! In questa guida ti mostreremo come sbloccare il tuo iPhone quando compare il messaggio “iPhone non disponibile”.
Cosa significa "iPhone non disponibile"?
Quando il tuo iPhone mostra “iPhone non disponibile”, significa che il codice di accesso è stato inserito troppe volte in modo errato e Apple ha temporaneamente bloccato il dispositivo per motivi di sicurezza.
Dopo 4–5 tentativi sbagliati (a seconda della versione di iOS), lo schermo mostrerà un tempo di attesa che aumenta con ogni tentativo fallito, da 1 minuto fino a 8 ore. Di solito, inserendo il codice corretto al termine dell’attesa, l’iPhone si sblocca.
Ma se hai dimenticato il codice, non preoccuparti — ecco alcuni modi efficaci per sbloccare il tuo iPhone.
Come sbloccare iPhone tramite “Reimpostazione codice” (iOS 17+)
La funzione Reimpostazione codice, disponibile su iOS 17 e versioni successive, ti permette di resettare rapidamente il codice dell’iPhone se lo hai cambiato di recente e te lo sei dimenticato subito dopo.
Passaggi:
- Quando appare la schermata iPhone non disponibile, tocca Codice dimenticato?
- Tocca Inserisci il codice precedente.
- Segui le istruzioni per inserire il vecchio codice e poi crea un nuovo codice.
Come sbloccare iPhone tramite “Inizializza iPhone” (iOS 17+)
Se sono passate più di 72 ore dalla modifica del codice, non potrai più usare il vecchio codice per reimpostarlo. In questo caso, dovrai utilizzare l’opzione Inizializzazione di iPhone per sbloccare il dispositivo.
Passaggi:
- Tocca Codice dimenticato? sulla schermata “iPhone non disponibile”.
- Tocca Avvia l'inizializzazione di iPhone.
- Inserisci la password Apple ID per uscire dal tuo account.
- Conferma l’azione Inizializzazione di iPhone.
- Una volta completata l’inizializzazione, configura l’iPhone come nuovo o ripristina da un backup.
Come sbloccare iPhone tramite "Inizializza iPhone" (iOS 15.2 - iOS 16.1.1)
A partire da iOS 15.2, Apple ha introdotto l'opzione "Inizializza iPhone", che permette di sbloccare il tuo iPhone senza la necessità di un codice di accesso o di un computer.
Prima di sbloccare il tuo dispositivo, assicurati di soddisfare i seguenti requisiti:
- L'iPhone utilizzi iOS 15.2 o versione successiva.
- L'iPhone sia collegato a una rete cellulare o Wi-Fi.
- Si conoscano l'ID Apple e la password.
Vediamo come sbloccare il tuo iPhone con l'opzione Inizializza iPhone.
- Continua a inserire il codice di accesso errato fino a quando non compare l'opzione Inizializza iPhone.
- Tocca l'opzione Inizializza iPhone.
- Toccate nuovamente Inizializza iPhone per confermare l'operazione.
- Quando viene richiesto, immettere la password dell'ID Apple per uscire dall'ID Apple.
- Cliccate su Inizializza iPhone per eliminare definitivamente tutti i contenuti e le impostazioni dall'iPhone.
- Al termine del processo, ripristinare l'iPhone e ripristinare i dati tramite iCloud, iTunes o altri metodi di backup.
Come sbloccare l'iPhone tramite iCloud
Se non vedete il pulsante Elimina iPhone o il pulsante Elimina iPhone non è disponibile, potete sbloccare il vostro iPhone tramite iCloud. Ecco cosa dovete fare.
Aprite Safari e visitate icloud.com.
Inserite il vostro ID Apple e la password.
Seguire le istruzioni sullo schermo per autenticarsi di nuovo.
Toccare Trova iPhone, quindi toccare Tutti i dispositivi.
Selezionate l'iPhone che volete resettare e toccate Inizializza l'iPhone.
Seguite le istruzioni sullo schermo per inserire la password dell'ID Apple e tutti i dati sull'iPhone verranno eliminati.
Come sbloccare l'iPhone tramite BuhoUnlocker
Un altro modo per sbloccare un iPhone disabilitato è utilizzare BuhoUnlocker, uno strumento di sblocco iOS che sblocca il passcode dello schermo in pochi clic.
- Scarica e installa BuhoUnlocker sul tuo computer (PC o Mac).
- Avvialo e fai clic su "Codice di accesso allo schermo di sblocco".
- Fai clic su "Sblocca ora".
- Collega il tuo iPhone al computer usando un cavo USB e mettilo in modalità di recupero.
- Scarica il firmware per il tuo iPhone, fai clic su "Sblocca ora" e aspetta che il processo di sblocco si completi.
- Quando vedi la schermata di benvenuto sul tuo iPhone, configura il tuo iPhone.
Come sbloccare l'iPhone tramite Finder o iTunes
Entrambi i metodi sopra descritti non richiedono un computer per sbloccare l'iPhone. Se volete sbloccare il vostro iPhone con un computer, usate il Finder o iTunes.
- Per i Mac con sistema operativo macOS Catalina e successivi, utilizzare Finder.
- Per i Mac con macOS Mojave, utilizzare iTunes.
- Per i PC Windows, utilizzare iTunes.
I passaggi sono più o meno gli stessi per Finder e iTunes. Ecco come fare:
- Spegnete il vostro iPhone.
- Collegate il vostro iPhone al computer via cavo, quindi premete il pulsante corrispondente per impostarlo in modalità di recupero.
- iPhone 8, iPhone 8 Plus, iPhone X e successivi, iPhone SE (di seconda e terza generazione): Utilizzare il pulsante laterale.
- iPhone 7 e iPhone 7 Plus: utilizzare il pulsante Volume giù.
- iPhone SE (1a generazione), iPhone 6s e modelli precedenti: Utilizzare il pulsante Home.
- Continuate a tenere premuto il pulsante finché non appare la schermata della modalità di recupero sull'iPhone.
- Aprite il Finder o iTunes sul computer e localizzate l'iPhone.
- Verranno visualizzate le opzioni Ripristino e Aggiornamento. Selezionare l'opzione Ripristino. A questo punto, il computer inizierà automaticamente a scaricare il software per iPhone e ad avviare il processo di ripristino. (Il processo di download richiede circa 15 minuti)
- Once the recovery process is complete, unplug the cable from the computer and reset your iPhone.
Conclusioni
Speriamo che questi metodi vi abbiano permesso di sbloccare il vostro iPhone. Tieni presente che la maggior parte di questi metodi cancellerà tutti i dati presenti sul tuo iPhone. Si consiglia di eseguire regolarmente il backup dell'iPhone per evitare inutili perdite di dati.