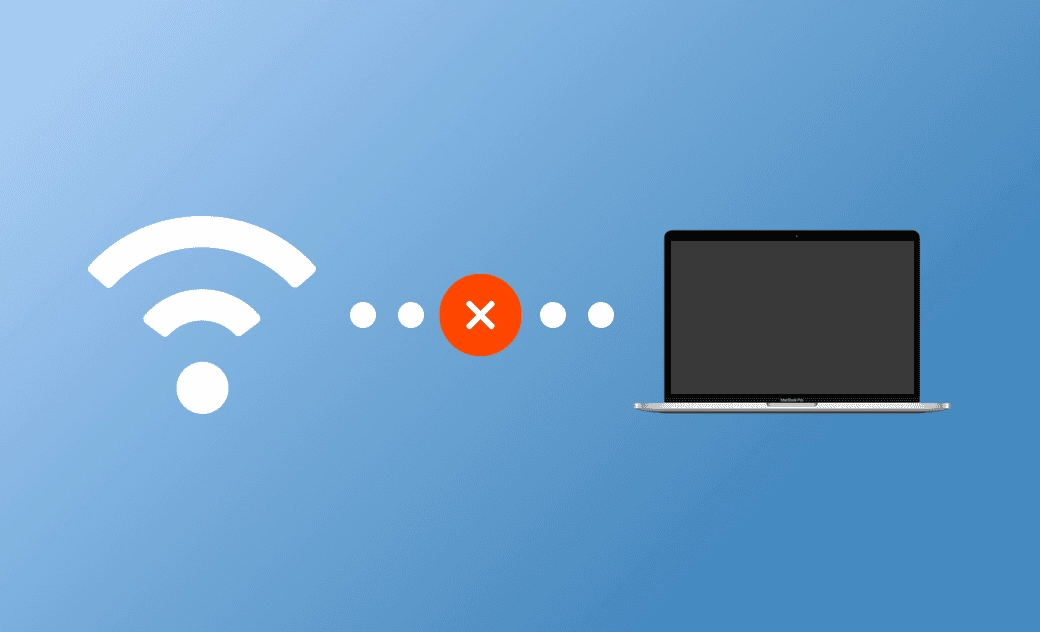Il Mac non si connette al Wi-Fi? 10 Soluzioni
Vi è mai capitato di non riuscire a connettere il vostro Mac al Wi-Fi, soprattutto dopo l'aggiornamento a macOS Sequoia? L'impossibilità di connettersi al Wi-Fi significa perdere l'accesso a Internet, causando notevoli disagi sia nel lavoro che nella vita quotidiana.
Se state affrontando questo problema, non perdetevi questo articolo del blog. In questo articolo scoprirete perché il vostro Mac non riesce a connettersi al Wi-Fi e imparerete 10 modi per risolvere il problema.
Perché il mio Mac non si connette al Wi-Fi?
Ci sono diversi motivi per cui il Mac potrebbe non essere in grado di connettersi al Wi-Fi. Ecco i più comuni:
- Il Mac è fuori dalla portata del segnale.
- Il router non funziona correttamente.
- Problemi di banda larga.
- Problemi di rete Wi-Fi.
- Bug di macOS.
Come risolvere il problema della mancata connessione del Mac al Wi-Fi
Ecco alcuni metodi di base che potete provare quando il vostro Mac non si connette al Wi-Fi.
- Assicuratevi che il vostro Mac si trovi nel raggio d'azione del segnale.
- Verificate che il cavo di rete sia collegato correttamente.
- Spegnete e riaccendete il Wi-Fi per riavviarlo.
- Riavviare il Mac.
- Riavviare il router.
- Contattare il provider di banda larga.
Se il Mac non riesce ancora a connettersi al Wi-Fi, passate ai seguenti metodi avanzati.
Cancellare la rete registrata
Questo metodo prevede l'eliminazione delle impostazioni di rete e il reinserimento della password di rete per la riconnessione.
- Fate clic sul Menu Apple > Impostazioni di sistema.
- Fate clic su Wi-Fi, quindi passate al pannello Reti conosciute.
- Selezionate la rete che desiderate eliminare, fate clic sul menu a 3 punti accanto ad essa e selezionate Dissocia questa rete.
- Fare clic sull'icona Wi-Fi nel menu di stato, individuare il nome della rete, quindi immettere Nome utente e Password per riconnettersi alla rete.
Scollegare i dispositivi USB esterni
In alcuni MacBook più vecchi, i moduli USB e Wi-Fi sono strettamente collegati. Quando il computer è collegato a un dispositivo USB o a un altro dispositivo esterno, questo potrebbe interferire con il segnale del modulo Wi-Fi, causando problemi di connettività. È sufficiente scollegare i dispositivi esterni.
Aggiornare il DHCP assegnato
Se si utilizza un indirizzo IP fisso, l'aggiornamento manuale del lease DHCP può spesso risolvere i problemi di connessione Wi-Fi.
- Fate clic sul Menu Apple > Impostazioni di sistema > Wi-Fi.
- Fate clic su un servizio di rete a destra, fate clic su Dettagli, quindi su TCP/IP.
- Fare clic su Rinnova DHCP assegnato.
Modifica delle impostazioni DNS
In genere, gli indirizzi DNS vengono ottenuti automaticamente. Se il vostro DNS attuale non funziona come previsto, prendete in considerazione l'utilizzo di un DNS pubblico gratuito come quello di Google.
- Fate clic sul menu Apple > Impostazioni di sistema.
- Fate clic su Wi-Fi nella barra laterale, quindi selezionate una rete sulla destra.
- Fate clic su Dettagli > DNS.
- Fare clic sul pulsante più (+) per aggiungere l'indirizzo DNS di Google: 8.8.8.8 o 8.8.4.4.
- Fare clic sul pulsante OK e ricollegarsi alla rete.
La cache DNS memorizza le ricerche DNS per accelerare le ricerche future. Cancellare la cache DNS con BuhoCleaner per risolvere i problemi di rete.
- Scaricare e installare BuhoCleaner sul Mac.
- Avviate BuhoCleaner, selezionate Toolkit e fate clic sul pulsante Start per svuotare rapidamente la cache DNS.
Rimuovere i file di configurazione del sistema
Eliminare tutti i file della cartella Configurazione di sistema, tranne com.apple.Boot.plist.
- Aprite il Finder dal Dock.
- Premere maiuscolo + comando + G, digitare
/Library/Preferences/SystemConfigurationnella casella vuota e premere il tasto Return sulla tastiera. - Mantenete il file denominato com.apple.Boot.plist ed eliminate gli altri.
Disinstallare le estensioni di sistema non necessarie
Alcune estensioni di sistema, in particolare quelle antivirus, possono ostacolare la connettività Wi-Fi. Se System Integrity Protection (SIP) è abilitato, le estensioni del software antivirus possono rimanere dopo la disinstallazione. Per rimuoverle, disattivare temporaneamente SIP (senza compromettere il Mac):
Ecco i passaggi dettagliati:
- All'avvio del Mac, tenete premuto Comando + R finché non appare il logo Apple.
- Fate clic sul menu Utility e selezionate Terminale.
- Eseguite il comando:
csrutil status, e verrà visualizzato Abilita. Continuare a eseguire il comando:csrutil disable. - Riavviate il Mac; il SIP è ora disattivato.
- Aprite il Terminale tramite Spotlight o Launchpad.
- Eseguire nuovamente
csrutil disable, lo stato cambia in disable. Eseguire:systemextensionsctl list, visualizzare le estensioni e i relativi ID team e ID bundle. - Eseguire
systemextensionsctl uninstall <team id> <bundle id>per rimuovere le estensioni indesiderate. Se richiesto, inserire la password di amministrazione.
Ad esempio, systemextensionsctl uninstall ABCDEFGHIJ com.some.unwanted.extension.
- Per altre estensioni, ripetere il passaggio 7.
- Riavviare il Mac e controllare la connettività Wi-Fi.
csrutil enable.Update macOS
I bug di macOS possono causare problemi con il Wi-Fi. Se la risoluzione dei problemi di base fallisce, cercate gli aggiornamenti software disponibili in Impostazioni. Se esiste un aggiornamento, seguite le istruzioni per aggiornarlo. Ricordate che durante gli aggiornamenti possono verificarsi errori imprevisti, quindi eseguite il backup del Mac prima di procedere.
Conclusioni
A questo punto sono stati esplorati vari approcci per risolvere i problemi di connessione Wi-Fi del Mac. Con un po' di fortuna, questi metodi ripristineranno l'accesso Wi-Fi. Se i problemi persistono, potrebbe trattarsi di problemi hardware che richiedono un intervento professionale.
Avete trovato utile questo articolo? Se sì, condividetelo con i vostri amici. Il vostro sostegno è molto apprezzato.