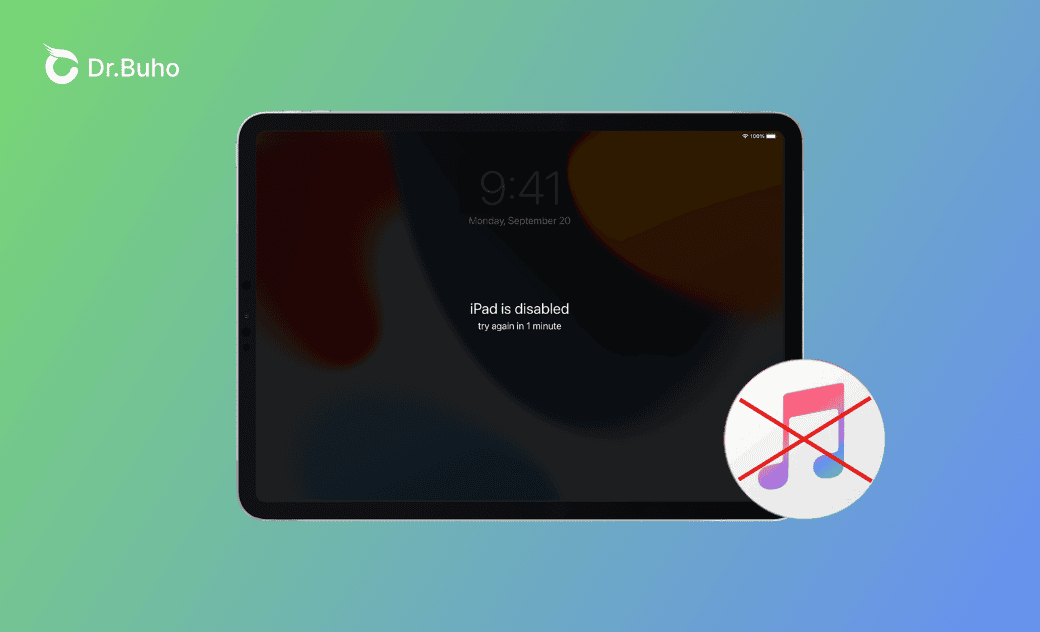7 modi per sbloccare un iPad disabilitato con o senza iTunes
Cercate un modo efficace per sbloccare il vostro iPad disabilitato con/senza iTunes? Vi illustriamo una guida pratica per sbloccare il vostro iPad bloccato. Continuate a leggere!
Un iPad disabilitato può essere causato da sfioramenti occasionali in tasca, da tentativi sbagliati da parte di bambini o da tentativi sbagliati da parte vostra ( dimenticato il codice di accesso allo schermo dell'iPad).
In ogni caso, significa che siete bloccati fuori dal vostro iPad e non potete fare nulla con esso.
Come sbloccare l'iPad disabilitato con/senza iTunes? Esiste un metodo efficace che funziona? Scoprite la risposta qui sotto!
Perché l'iPad è disabilitato?
L'iPad potrebbe essere disabilitato per diversi tentativi di codice di accesso errati. Più sono i tentativi sbagliati, più tempo si deve aspettare. E dopo 10 tentativi errati, l'iPad viene bloccato in modo permanente.
Ecco i tempi dei tentativi errati e i tempi di attesa corrispondenti.
Per iOS 15.2 precedente
- Codice di accesso errato per 7 volte di seguito: l'iPad viene disabilitato. Riprovare tra 5 minuti.
- Codice di accesso errato 8 volte di seguito: l'iPad è disabilitato. Riprovare tra 15 minuti.
- Passcode errato 9 volte di seguito: l'iPad è disabilitato. Riprovare tra 60 minuti.
- Codice di accesso errato per 10 volte di seguito: l'iPad è disabilitato. Collegarsi a iTunes.
Per iOS 15.2 e versioni successive
- Passcode errato 7 volte di seguito: iPad non disponibile. Riprovare tra 1 ora.
- Passcode errato 8 volte di seguito: iPad non disponibile. Riprovare tra 3 ore.
- Passcode errato 9 volte di seguito: iPad non disponibile. Riprovare tra 8 ore.
- Passcode errato 10 volte di seguito: iPad non disponibile.
Come sbloccare l'iPad disabilitato con iTunes
Il primo metodo che si può provare è quello di seguire le istruzioni sullo schermo: connettersi a iTunes. È adatto agli utenti che sono abituati a utilizzare iTunes. Le operazioni necessarie sono le seguenti:
- Un cavo USB.
- Un computer.
- Una rete cellulare o Wi-Fi.
Lo sblocco dell'iPad con iTunes si divide in due casi: in modalità di ripristino e in modalità standard. Se l'iPad è già stato sincronizzato con il computer, non è necessario accedere alla modalità di ripristino. Se non è stato sincronizzato, è necessario accedere alla modalità di ripristino.
Di seguito viene illustrato come sbloccare l'iPad utilizzando iTunes in modalità di ripristino e in modalità standard.
Ripristinare l'iPad con iTunes in modalità standard
Se il vostro iPad si è già autorizzato e sincronizzato con il computer, allora non è necessario il codice di accesso allo schermo dell'iPad per connettersi a iTunes. In questo caso, è possibile eseguire il backup dell'iPad in modo da poterlo ripristinare dopo il ripristino dell'iPad.
Seguite i passaggi seguenti:
- Utilizzate un cavo USB per collegare l'iPad disabilitato al computer.
- Aprire iTunes (per Windows)/Finder (per Mac).
- Cliccate sull'icona del vostro iPad in alto a sinistra (per Windows)/ sulla barra laterale sinistra (per Mac).
- Fare clic su Ripristina iPad e attendere il completamento del processo di ripristino.
- Al termine, configurare l'iPad.
Ripristino dell'iPad con iTunes in modalità di ripristino
Se l'iPad non è mai stato sincronizzato con il computer prima d'ora, la connessione a iTunes richiede l'immissione della password dello schermo dell'iPad. Questo non è possibile per chi ha dimenticato il codice di accesso. È quindi necessario connettersi a iTunes con l'aiuto della modalità di ripristino.
Ecco come fare
- Utilizzate un cavo USB per collegare l'iPad disabilitato al computer.
- Mettete il vostro iPad in modalità di ripristino.
Per gli iPad con il tasto Home:
Premere il pulsante Home e il pulsante Power e non rilasciarli. Rilasciare tutti i pulsanti quando l'iPad mostra la schermata Connesso a iTunes.
Per iPad con Face ID:
Premere rapidamente il pulsante Volume su, quindi premere rapidamente il pulsante Volume giù, quindi continuare a premere il pulsante di accensione e non rilasciarlo. Rilasciare il pulsante Accensione quando l'iPad mostra la schermata Connesso a iTunes.
- iTunes rileverà che l'iPad è in modalità di ripristino e farà clic su Ripristina.
- Attendere il processo di ripristino. Al termine, configurare l'iPad.
Come sbloccare un iPad disabilitato senza iTunes con BuhoUnlocker
Come sbloccare l'iPad senza scaricare iTunes o iTunes non funziona? In realtà, ci sono molti modi per sbloccare l'iPad oltre a iTunes. Un software di sblocco professionale può aiutarvi a ottenere lo stesso effetto di sblocco di iTunes.
E BuhoUnlocker è una delle migliori alternative a iTunes per sbloccare l'iPad. È un potente software di sblocco per dispositivi iOS. E ha risolto il problema dell'iPad disabilitato e dell' iPhone disabilitato per molti utenti Apple con successo.
Ecco come sbloccare l'iPad disabilitato con BuhoUnlocker:
Ecco come sbloccare il tuo iPad disabilitato con BuhoUnlocker:
- Scarica e installa BuhoUnlocker sul tuo computer (Mac o PC).
- Avvialo e fai clic su "Codice di accesso allo schermo di sblocco".
- Fai clic su "Sblocca ora".
- Collega il tuo iPad al computer usando un cavo USB e mettilo in modalità di recupero.
- Scarica il firmware più recente per il tuo dispositivo, fai clic su "Sblocca ora" e aspetta che il processo di sblocco si completi.
Come sbloccare l'iPad disabilitato senza computer
Come fare se non avete un computer? Esiste un modo per sbloccare l'iPad senza utilizzare un computer? La risposta è sì. Se il vostro iPad è iPad OS 15.2 e successivi, l'opzione per cancellare l'iPad verrà visualizzata sullo schermo dopo 7 inserimenti errati del codice di accesso.
Questo metodo richiede però che Dov'è sia attivo e che l'iPad abbia una connessione a Internet. Inoltre, vi chiederà di accedere al vostro ID Apple.
Potete provare questo metodo se la vostra situazione attuale è compatibile. Toccate Inizializza iPad sullo schermo e seguite le istruzioni sullo schermo per inserire il vostro ID Apple. Quindi toccare Inizializza iPad e configurare l'iPad.
Come sbloccare l'iPad disabilitato con un altro dispositivo iOS
È possibile sbloccare l'iPad anche utilizzando la funzione Dov'è, ma è necessario l'aiuto di un altro dispositivo iOS. Per sbloccare l'iPad, utilizzate l'app Dov'è sul vostro iPhone o Mac, o in alternativa, potete prendere in prestito il dispositivo iOS di un amico o di un familiare, se possibile. Anche questo metodo richiede che la funzione Dov'è sia attiva.
Seguire le istruzioni riportate di seguito.
- Aprite l'app Dov'è su un altro dispositivo iOS.
- Accedere con il proprio ID Apple / Fare clic su Io > Aiuta un amico >Iscriviti>Utilizzare un altro ID Apple e accedere con il proprio ID Apple.
- Toccare l'icona dell'iPad e quindi Inizializza iPad.
Come sbloccare l'iPad disabilitato senza iTunes tramite iCloud
Anche l'utilizzo di iCloud per sbloccare l'iPad disabilitato è un metodo efficace. Tutto quello che dovete fare è aprire icloud.com. Seguire le istruzioni sullo schermo per istruzioni per accedere con il vostro ID Apple. Sarà quindi possibile vedere tutti i dispositivi sotto l'account dell'ID Apple. Fare clic sull'icona dell'iPad disabilitato. Quindi fare clic su Inizializza iPad.
Come bypassare il codice di accesso dell'iPad tramite Siri
Esiste un modo intelligente per bypassare il codice di accesso dell'iPad. Verificate se il vostro iPad ha un sistema operativo da iPad OS 8.0 a 10.1. In caso affermativo, è possibile bypassare il passcode dell'iPad tramite Siri. Inoltre, questo metodo non cancellerà i dati dell'iPad.
Eseguite questa operazione con il vostro iPad.
- Tenere premuto il tasto Home per attivare Siri.
- Chiedere a Siri di aprire un programma.
- Chiedete a Siri di chiudere il programma e l'iPad tornerà alla schermata Home.
Conclusioni
Capiamo come vi sentite quando il vostro iPad è bloccato e quanto velocemente volete sbloccarlo. Speriamo che questo post vi aiuti a risolvere il problema dell'iPad bloccato. Dopo aver sbloccato l'iPad, ricordatevi di impostare una password facile da ricordare o di scriverla nel caso in cui la dimentichiate di nuovo. Procedete subito a sbloccare il vostro iPad con i metodi sopra indicati!