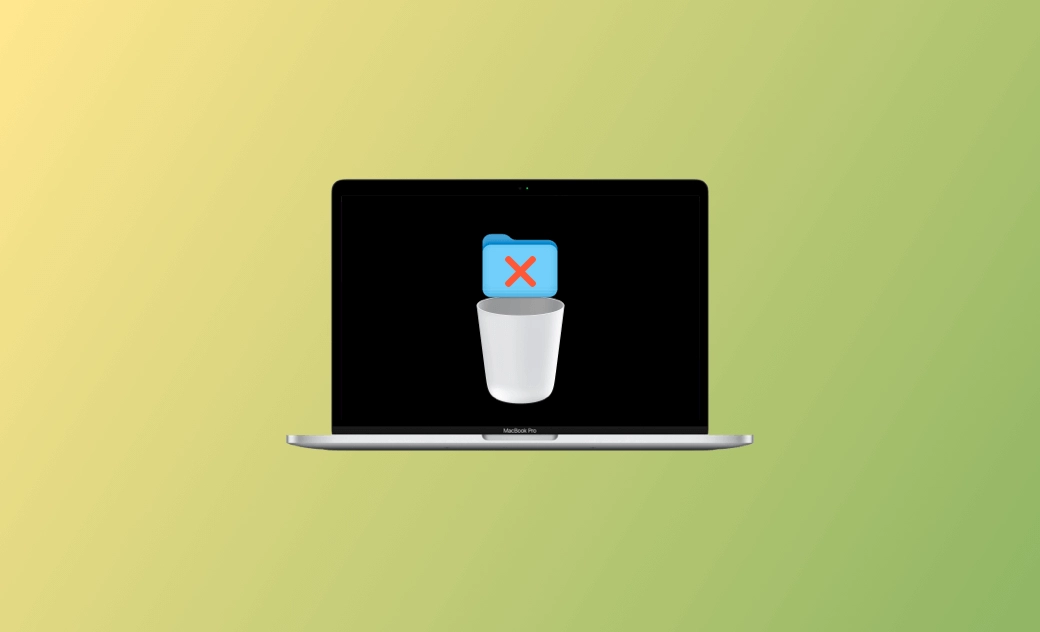Macでファイルやフォルダを削除できない原因と強制削除方法
なぜMacでファイルを削除できないのか?この記事では、Macでファイルやフォルダを削除できない原因と強制削除の方法をご紹介します。コマンド、ターミナルなどを利用して、削除されないファイルを強制削除しましょう。
一般的には、 Macで不要なファイルやフォルダをDockのゴミ箱に移動したり、アイテムを選択し、「Command」+「Delete」キー、または「Option」 + 「Command」 + 「Delete」のショートカットを押したりすると、簡単にMacから削除できますが、色々な原因で削除できなくなったこともあります。そのため、今回は、Macでファイルとフォルダーを削除できない原因とそのときの強制削除の方法について解説します。
Macでファイルやフォルダを削除できない原因
ここでは、Macでファイルやフォルダを削除できない原因を確認しましょう。Macでファイルを削除できない原因は、主に以下の4つと考えられます。
- 一部の項目へのアクセス権がないため、ファイルを削除できない;
- ファイルが利用中のため、ゴミ箱に入れることができなく、削除できない;
- ファイルがロックされているので、操作は完了できなく、削除できない;
- 一時的なエラーのため、削除できない;
- ファイルのパスが長すぎて削除できません;
Macでファイルを削除できないときの9つの対処法 - 強制削除
上述のように、この4つの問題にあって、ファイルを削除できなくなったら、どうすればいいのでしょうか。ここで、このときに、利用できる対処法を9つ紹介します。これにより、Macから削除できないファイルを強制削除できるようになりました。
方法1:Macからファイル/フォルダを削除できない時の対処法 - BuhoCleanerで強制削除
適用場面:すべて
場面を問わず、削除できないファイル、フォルダーを削除したいとき、専門のMacクリーナツールBuhoCleanerを使ってみましょう。特に退職時、Macを下取りするとき、Macの不要なファイルやフォルダ、アプリなどを完全に削除して、プライバシー情報を保護します。それに、BuhoCleanerの「ファイルシュレッダー」機能を使用し、通常の方法で削除できないファイルを強制的に削除することもできます。
BuhoCleanerをおすすめする理由はこれです。
- クリックスキャン:業界トップクラスのスピードで不要なファイルをスキャン・削除。50GBのファイルもたった3分間だけ削除
- アンインストーラ:数クリックだけでアプリ本体や残りのファイルをすっきり削除。面倒な手間は一切なし!
- 大容量ファイル:大きなファイル・動画、パッケージなどを手軽に探して削除でき、手作業はもう不要
- 重複ファイル:Macから重複した写真、ファイル、フォルダを素早く検出し、まとめて削除。
- シュレッダー機能:機密ファイル・データも完全削除。復元される心配もない。
それで今すぐBuhoCleanerを使い、Mac上で消せないファイルを削除してみてください。
- BuhoCleanerを無料ダウンロード&インストールした後、起動します。ホーム画面は以下のように表示されます。
「ツールキット」⇒「シュレッダー」を選択します。
- 削除できないファイルやフォルダを選択して、「安全削除」ボタンをクリックします。それで、削除できないファイルやフォルダが強制的に削除されました。
方法2:ファイルを削除できない時の対処法 - パス名前を変更してもう一度削除
適用場面: パスが長すぎて削除できなくなった;
対象のファイルまたはフォルダのパスが長すぎて、パスが長すぎて削除できませんと、表示される場合、ファイル・フォルダーの名前を変更して、もう一度削除してみましょう。
方法3:ファイルを削除できない時の対処法 - ターミナルで強制削除
適用場面: 以上の方法でファイルを削除できなくなった;
- MacのSpotlight検索を開く。
- 「ターミナル」を検索してターミナルを開く。
- ターミナルで、Mac上でファイルを強制削除したい場合は「
rm -f」と入力する。Macでフォルダを強制削除したい場合は、「rm -rf」と入力する。コマンドの後にスペースを追加することを忘れないように。Enterは押さないでください。 - 削除したいファイルやフォルダを探す。ファイル/フォルダをターミナル・ウインドウにドラッグすると、コマンドの後にファイル/フォルダ名とパスが追加される。
- Enterキーを押して、ファイル/フォルダを強制的に削除する。
方法4:ファイルを削除できない時の対処法 - ファイルのロックを解除し、再度削除
適用場面: ファイルがロックされて、削除できなくなった;
Macでファイルを削除できない時に、このような「必要なアクセス権がないため操作は完了できません」というメッセージが表示される場合は、ファイルのロックを解除する必要があります。
ファイルがロックされている場合、そのファイルを削除することはできません。ファイルを右クリックし、「情報を見る」を選択する。
- 「一般」セクションで、「ロック」のチェックボックスにチェックが入っていないことを確認する。
その後、ファイルを選択し、再度削除してください。
方法5:ファイルを削除できない時の対処法 - ファイルのアクセス許可を変更し、再び削除
適用場面: ファイルまたはフォルダーへのアクセス権限がなく、削除できなくなった;
- ファイルを編集または削除する権限がない可能性があります。ファイルを右クリックし、「情報を見る」を選択する。
- 「共有と権限」セクションで、ファイルの権限を「読み取りと書き込み」に変更可能です。
方法6:ファイルを削除できない時の対処法 - ゴミ箱を空にしてからファイルを削除
適用場面: ゴミ箱がいっぱいで、ファイルをゴミ箱に入れなく、削除できなくなった。
ゴミ箱がいっぱいで空き容量がない場合は、Macでファイルを削除できないことがあります。まずはゴミ箱を空にしてから、もう一度ファイルやフォルダを削除してみてください。
- Dockのゴミ箱アイコンをクリックし、Macのゴミ箱を開く。
- 右上にある「ゴミ箱を空にする」ボタンをクリックすると、ゴミ箱内のすべてのアイテムが削除される。
- その後、もう一度ファイルやフォルダの削除を試し、Macで削除できるかどうかを確認してみましょう。
方法7:ファイルを削除できない時の対処法 - Macを再起動
適用場面:
- アイテムは削除できないため、ゴミ箱に入れることができません。
- アイテムが使用中なため、操作は完了できません。
全機種のMacBook /Mac mini /iMacの電源の切り方はこちらへ>>
方法8:ファイルを削除できない時の対処法 - セーフモードでファイルを強制削除
Macをセーフモードで起動し、セーフモードでファイルやフォルダを削除することができます。
方法9:ファイルを削除できない時の対処法 - Macを初期化
もし、そのファイルをどうしても削除したいが削除できない場合、最後の手段としてMacを初期化することをおすすめします。
お使いのMac、MacBook Air、MacBook Pro、iMacBook、Mac miniを初期化するには、こちらの記事をご参考にしてください。
最後に
こちらの記事では、主にMacでファイルを強制削除する方法を紹介しました。Macでファイルやフォルダを削除できない場合は、こちらの記事に書かれている解決策や情報を試してみてください。MacやiPhoneについてより詳しく知りたい方は、当社の公式ウェブサイトをご覧ください。
10年以上に渡ってWebサイト制作やMac / iOS向けのアプリケーションを開発してきた経験を持ち、その経験を活かしてiPhoneおよびMacに関する設定方法やトラブルシューティング、活用事例などの様々な記事を執筆。一般ユーザーにも分かりやすい言葉で書かれたそれらの記事は、多くの読者から好評を得ており、その読者数は現在では数百万人に達する。