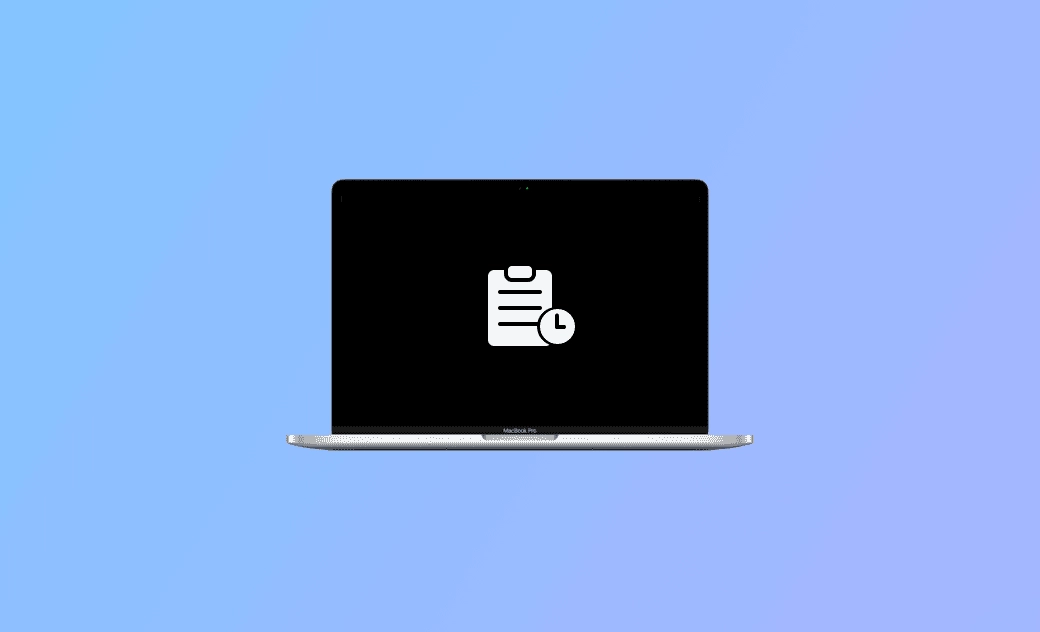Macクリップボード履歴を表示/Macクリップボードマネージャー
こちらの記事では、主にMacでクリップボードの履歴を表示・管理するための方法をご紹介します。さらに、Macのクリップボード管理ソフトをいくつかご紹介します。
Macでクリップボードの履歴を見る方法を知りたいでしょうか。以下の詳しい解説をぜひチェックしてみてください。
Macでクリップボード履歴を見る方法
方法1. Macのクリップボードを開いて履歴を見るには、Finderを開き、上部のメニューバーから「編集」をクリックし、「クリップボードを表示」を選択します。
方法2. Spotlight経由でMacのターミナルアプリを開きます。ターミナルウインドウで、「pbpaste」のコマンドを入力し、Enterキーを押すと、Macターミナルでクリップボードの履歴が表示されます。
Macのクリップボードを起動すると、コピーした最新の内容だけが表示されます。Macでクリップボードの履歴をさらに表示したくても、それらを見つけることはできないかもしれません。
Macでは、何かをコピーすると、その内容がMacのメモリに短時間保存されます。時間が経過すると、コピーした内容はメモリから削除されます。新しいアイテムがコピーされると、クリップボード上の古いコピー内容は置き換えられます。Macのクリップボードは、一度に1つのアイテムを保持するように設計されています。
- ドキュメントで数ステップ前に戻りたい場合は、「Command + Z」のショートカットキーで操作を取り消すことができます。MacとiPhoneの間でコピー&ペーストをしたい場合は、ユニバーサルクリップボード機能を使うことができます。
- Macのコピー履歴を確認するには、Command + スペース+Vのショートカットキーで操作して確認できます。
【Mac】クリップボードの履歴を消去する方法
方法1. スペースでクリップボードの履歴内容が置き換わる
Mac上の任意のスペースをコピーすると、クリップボードの履歴内容が置き換わります。
方法2. Macを再起動してコピー履歴を消去する
Appleロゴをクリックし、Macを再起動すると、Macのクリップボードの内容が削除されます。
方法3. ターミナルでMac上のクリップボードのclipboard履歴を消去する
MacのSpotlight経由でターミナルアプリを開きます。「pbcopy < /dev/null」と入力し、Enterキーを押します。
おすすめの無料 Macクリップボードマネージャー(アプリ)
このように、Macのクリップボードはコピーしたアイテムの履歴を追跡しないため、最近コピーしたアイテムしか表示できません。Macでクリップボードの履歴を見るにはどうすれば良いでしょうか。そのような場合、Mac用に開発されたサードパーティー製のクリップボードマネージャーをインストールすることをお勧めします。以下は、参考のための選択肢です。
Paste
「Paste」は人気のMac用クリップボードアプリです。テキスト、画像、スクリーンショット、リンクなど、Mac上でコピーしたものをすべて記録します。「Paste」でMacのクリップボード履歴を見るには、「Shift + Command + V」キーを押してください。
CopyClip
「CopyClip」もシンプルに使えるMac用のクリップボードマネージャーで、直感的なインターフェースを備えています。クリップボード履歴に簡単にアクセス、管理することができます。
Alfred
こちらのmacOSクリップボードアプリを使えば、Mac上でコピーしたテキスト、ファイル、画像などに素早くアクセスすることができます。また、クリップボード履歴の管理を簡単に行える機能を多く揃えています。
JumpCut
こちらのmacOSクリップボードマネージャーを使用すれば、Macのクリップボード履歴に素早く、直感的にアクセス可能です。
BuhoCleanerでMacをクリーンアップする
Macのクリーンアップと高速化に非常に役立つMacクリーナープログラム、BuhoCleanerをここでご紹介します。
Macの動作が遅い場合は、こちらのプログラムでMac上のジャンクデータをスキャンし、削除することができます。また、以下のような機能も備わっています。
- 残留ファイルなしでアプリを完全にアンインストール
- 大容量ファイルや重複ファイルを検索・削除
- RAMを解放
- 起動項目の管理
- Macのディスクスペースを分析
- その他の便利な機能
最後に
こちらの記事では、主にMacでクリップボードの履歴を表示するための方法をご紹介しました。より広範なクリップボード履歴にアクセスしたい場合は、Mac用のサードパーティー製クリップボードマネージャーアプリを使用する必要があります。これらのアプリは通常、GUI(グラフィカルユーザーインターフェイス)とキーボードショートカットを提供し、クリップボード履歴に効率的にアクセスして管理できるようになっています。
Macのスペシャリストであり、macOSやMac向けアプリケーションの使用方法やトラブルシューティングに精通。現在はその豊富な知識を活かして、Dr.Buhoのライターとして情報発信を行う。