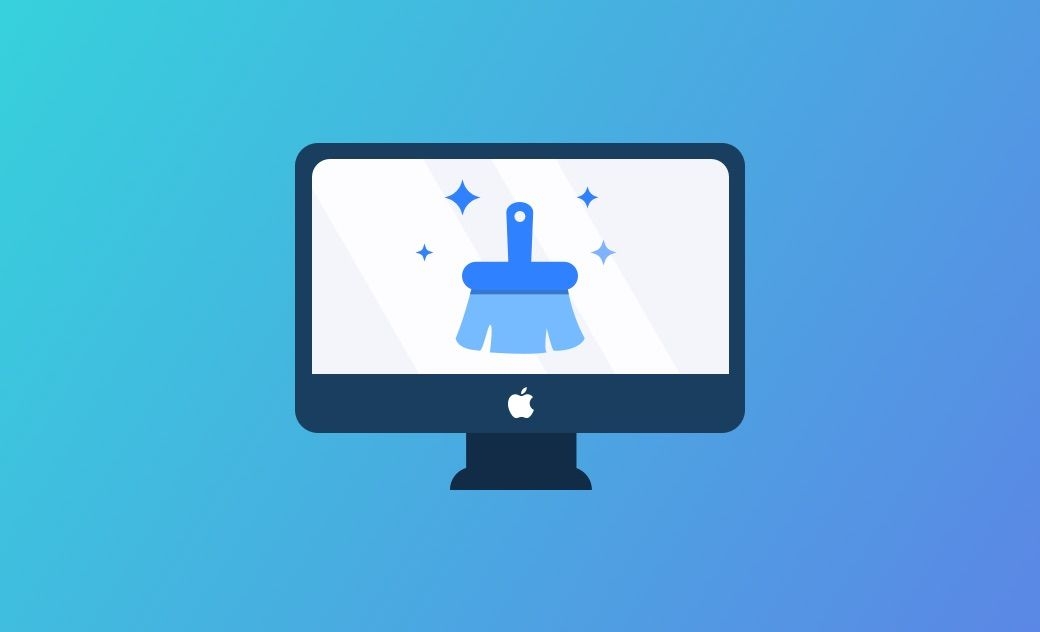Como limpar o disco rígido do seu Mac para que ele funcione mais rápido
Este guia aborda 11 dicas úteis para limpar o disco rígido do seu Mac e torná-lo mais rápido. Vá em frente e dê uma olhada nelas.
Está embarcando em uma missão para organizar e revitalizar o disco rígido do seu Mac? Não precisa procurar mais! Neste guia, exploraremos uma série de estratégias práticas e eficazes para limpar seu Mac, recuperar espaço de armazenamento valioso e dar nova vida ao seu desempenho.
Vamos começar.
O melhor software para limpar o disco rígido do Mac - BuhoCleaner
A limpeza manual do Mac pode ser uma tarefa trabalhosa e demorada. Graças aos limpadores de Mac de terceiros, como o BuhoCleaner, agora você pode limpar e otimizar seu Mac com apenas alguns cliques.
O BuhoCleaner se destaca entre as opções disponíveis do melhor software de limpeza e otimização para Mac. Ele opera mais rápido do que seus concorrentes e oferece vários recursos notáveis, incluindo a limpeza de arquivos inúteis do sistema, desinstalação de aplicativos indesejados, remoção de arquivos duplicados e grandes e gerenciamento de programas de inicialização. Além disso, ele é compatível com mais de 10 idiomas, incluindo inglês, espanhol, chinês, japonês e outros.
Veja como ele funciona:
- Faça o download, instale e inicie o BuhoCleaner.
- Clique no botão Scan para executar uma verificação rápida do Mac.
- Se você confia em sua Smart Selection, clique diretamente no botão Remove. Caso contrário, clique no botão View Details para selecionar manualmente os arquivos que deseja excluir.
- Explore os outros recursos para limpar e otimizar ainda mais o Mac.
Como limpar o disco rígido do Mac manualmente
Se você é um usuário experiente de Mac, tem a opção de limpar e otimizar o Mac manualmente. Aqui estão 9 etapas que você pode considerar:
Otimizar o armazenamento do Mac
Com o tempo, um número cada vez maior de arquivos se acumula no Mac, consumindo uma quantidade significativa de espaço de armazenamento. No entanto, não é preciso se preocupar, pois o Mac inclui ferramentas de otimização integradas que permitem a otimização automática do espaço de armazenamento.
Veja como:
- Navegue até o menu Apple e escolha Configurações do sistema.
- Clique em Geral e, em seguida, selecione Armazenamento. Você descobrirá várias recomendações de otimização.
- Basta seguir a lista de recomendações para otimizar o armazenamento do Mac.
Limpar arquivos de cache
Os caches consistem em arquivos temporários que aumentam a velocidade das operações no Mac. Entretanto, se não forem limpos regularmente, eles podem se acumular e consumir espaço de armazenamento valioso. As categorias de cache mais importantes incluem o cache do sistema, o cache do aplicativo e o cache do navegador.
Você pode limpá-los um a um manualmente ou deixar que o BuhoCleaner faça uma varredura e os exclua rapidamente para você. Qualquer uma das abordagens ajudará a limpar o cache, o que resultará na liberação de espaço de armazenamento.
Artigo relacionado: 4 maneiras de excluir arquivos e pastas permanentemente no Mac
Desinstalar aplicativos não utilizados
Outra dica para limpar o Mac é excluir os aplicativos que você não usa mais. Esses aplicativos ocupam espaço sem servir a nenhum propósito, portanto, é aconselhável eliminá-los completamente do Mac.
Há dois métodos para desinstalar aplicativos desnecessários. Um deles envolve arrastá-los para a Lixeira, enquanto o outro envolve a utilização de um desinstalador de aplicativos, como o BuhoCleaner. A última opção é preferível, pois garante a remoção completa do aplicativo e de seus arquivos associados. A primeira abordagem exclui apenas o próprio aplicativo, deixando os arquivos relacionados no disco rígido.
Veja a seguir como desinstalar aplicativos no Mac usando o BuhoCleaner:
- Faça o download, instale e inicie o BuhoCleaner.
- Clique em Desinstalação do aplicativo para exibir uma lista de todos os aplicativos instalados em seu Mac.
- Escolha os aplicativos que não são mais necessários e clique no botão Remover.
- Alterne para Leftovers (Sobras) se desejar remover arquivos restantes de aplicativos desinstalados.
Excluir downloads antigos
Você pode se surpreender com o número de arquivos desnecessários armazenados na sua pasta Downloads. A exclusão desses arquivos pode ajudá-lo a recuperar um espaço de armazenamento valioso.
Você tem a opção de navegar até o Finder e excluí-los manualmente ou pode usar um gerenciador de arquivos de terceiros como o BuhoCleaner para automatizar o processo de limpeza para você. O primeiro método é demorado e mais adequado para usuários experientes de Mac, enquanto o segundo é extremamente fácil de usar e recomendado para iniciantes. Sugerimos o uso da última opção. Faça o download da versão gratuita do BuhoCleaner para experimentá-lo agora.
Remover backups antigos do iOS
A exclusão de backups do iOS é uma abordagem eficaz para organizar seu Mac. Há três métodos que você pode usar:
Para versões do macOS anteriores à 10.15, você pode ir para iTunes > Preferências > Dispositivos > Excluir backups.
Para o macOS 10.15 e posterior, você pode usar o Finder para eliminar os backups do iOS.
Abra o Finder, localize seu iPhone na barra lateral, clique no botão Gerenciar backups e prossiga para excluir os backups de que não precisa mais.
Como alternativa, você pode localizar manualmente todos os backups do iPhone e do iPad no Finder.
Em uma janela do Finder, pressione Shift + Command + G para abrir a janela Ir para a pasta. Insira o caminho: ~/Library/Application Support/MobileSync/Backup/, pressione Retornar e exclua os backups desnecessários para a Lixeira.
Desativar itens de login
Os itens de login são programas que são iniciados automaticamente quando você faz login no Mac. Eles têm o objetivo de aumentar sua eficiência, mas as janelas que abrem também podem ser incômodas. Para evitar que aplicativos indesejados sejam iniciados no login, siga estas etapas:
- Abra o aplicativo Configurações do sistema.
- Clique em Geral > Itens de login.
- Selecione os aplicativos que deseja excluir da inicialização durante o login do Mac e clique no botão Menos.
Organize sua área de trabalho
Se você coloca arquivos, fotos e capturas de tela com frequência na área de trabalho, é provável que a área de trabalho do seu Mac fique desorganizada. Uma área de trabalho desordenada pode não apenas ser visualmente desagradável, mas também complicar o processo de localização de seus arquivos.
Felizmente, o Mac já considerou esse problema e oferece um recurso interno útil para manter seus arquivos organizados em grupos. Basta clicar em qualquer lugar da área de trabalho e selecionar Usar Conjuntos.
Esvaziar a lixeira
Se você vai mover arquivos para a Lixeira sem excluí-los permanentemente, esses arquivos ainda ocuparão espaço no disco rígido. Reservar um momento para esvaziar a Lixeira pode aumentar muito o espaço disponível em disco.
Reinicie o Mac
Reiniciar o Mac periodicamente pode ajudar a liberar memória e interromper aplicativos e programas em segundo plano dos quais você talvez não tenha conhecimento.
Atualize seu macOS
Por último, mas não menos importante, mantenha seu Mac atualizado. A Apple lança uma versão principal do macOS a cada ano, que adiciona novos recursos, faz melhorias e corrige bugs e problemas conhecidos.
É altamente recomendável instalar a atualização mais recente do macOS. No entanto, lembre-se de que, antes de atualizar seu sistema, é fundamental criar um backup usando o Time Machine para evitar qualquer risco potencial de perda de dados.
Conclusão
Isso conclui as 11 dicas para limpar o disco rígido do Mac. Depois de experimentar esses métodos, seu Mac parecerá mais organizado e funcionará mais rápido do que nunca.
Se você preferir uma limpeza mais completa do Mac, o melhor método é usar o Utilitário de Disco para apagar o Mac. Observe que essa ação apagará todo o conteúdo e os dados do seu Mac. É essencial fazer o backup do Mac com antecedência para evitar a perda de dados.