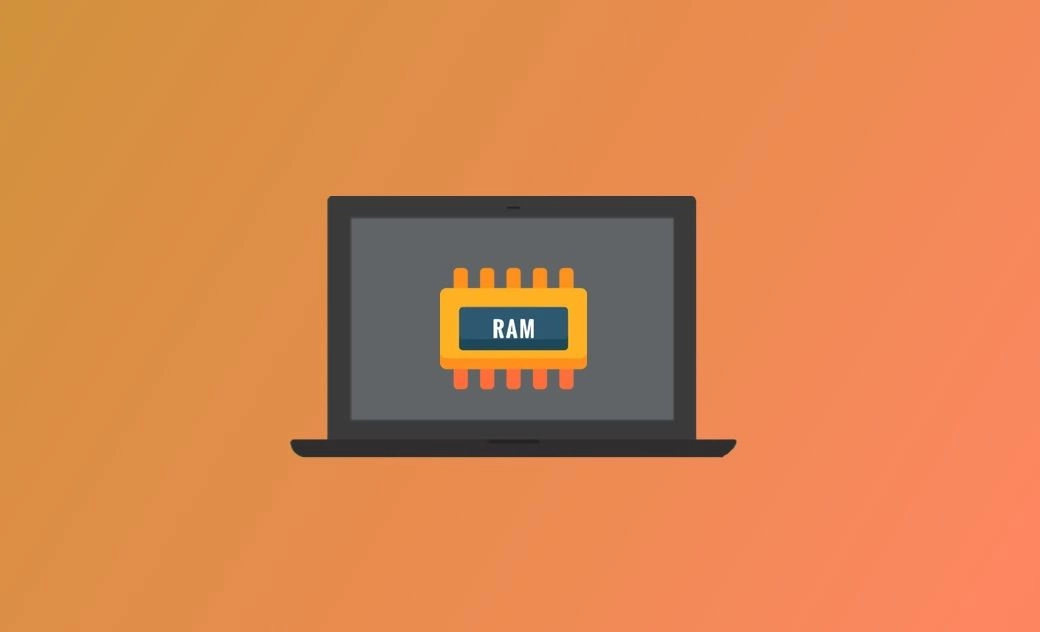Como reduzir o uso da memória (RAM) no Mac
Neste artigo, você aprenderá o que é a memória RAM em seu Mac, como verificar o uso da memória (RAM) em seu Mac e como reduzi-la para que seu Mac funcione mais rápido.
A memória é essencial para seu Mac. A falta de espaço suficiente na memória pode fazer com que o Mac funcione lentamente. Se você tem um alto uso de memória e deseja reduzi-lo, veio ao lugar certo. Este artigo explica o que é memória (RAM), como verificar o uso de memória no Mac e, mais importante, como liberá-la.
O que é RAM?
RAM refere-se à memória de acesso aleatório, que fornece armazenamento para tarefas e processos em andamento. É um dos componentes mais importantes que determinam o desempenho de seu Mac. Quanto menos espaço de RAM você tiver, mais lento será o funcionamento do Mac.
Assim como o armazenamento interno do Mac, a RAM é medida em GB. Mas a diferença entre eles é que a RAM é mais rápida de ler.
Normalmente, os Macs vêm com 8G e 16G de RAM. Alguns aplicativos exigem muita RAM para serem executados com eficiência, como software de design 3D, software de edição de vídeo, software de design gráfico e grandes jogos. Mas, em circunstâncias normais, 8G de RAM é mais do que suficiente.
Como verificar o uso da memória (RAM) no Mac
Quanto mais programas você executa, mais espaço de memória eles ocupam. Quer saber quais processos estão usando mais espaço da memória? Use o Activity Monitor / Monitor de atividade para verificar. Veja como:
- Clique no ícone da lupa na barra de menus para abrir o Spotlight.
- Abra o Monitor de atividade pelo Spotlight.
- Clique na guia Memória e você poderá ver uma lista dos processos em andamento e a ocupação de cada processo.
Abaixo da lista, há um pequeno gráfico que mostra uma visão geral do uso de sua memória.
- Pressão de memória: Ele ilustra a disponibilidade dos recursos de memória. A cor verde significa que os recursos de memória estão disponíveis.
- RAM física: A capacidade de RAM de seu Mac.
- Memória usada: A memória usada por todos os aplicativos e processos do macOS.
- Memória do aplicativo: Memória usada pelos aplicativos e seus processos.
- Memória com fio: Memória que não pode ser compactada ou paginada para a unidade de inicialização.
- Comprimida: Memória que foi compactada para fornecer mais RAM para outros processos.
- Arquivos em cache: Memória que foi usada recentemente pelo aplicativo, mas que agora está disponível para uso por outros aplicativos.
- Swap usado: Memória usada pela memória do macOS.
Como reduzir o uso de memória (RAM) no Mac
Agora você sabe o quanto a sua memória está estressada. A próxima coisa que precisamos fazer é liberá-la ou reduzi-la.
1. Reinicie o Mac
A maneira mais fácil de liberar a RAM é reiniciar o Mac. Como a RAM é uma memória temporária, todos os arquivos temporários armazenados nela serão apagados quando você reiniciar o Mac.
2. Libere a RAM com o Terminal
Reiniciar o Mac ajuda a liberar memória, mas encerrará todo o seu trabalho no Mac. Nesse caso, você pode recorrer ao terminal para liberar a RAM.
- Abra o Terminal pelo Spotlight.
- Digite e execute o comando:
sudo purge. - Digite sua senha de administrador e pressione novamente o botão Retorno no teclado. Depois disso, sua memória será limpa.
3. Libere a RAM com ferramentas de terceiros
Se os métodos acima não forem convenientes para você, talvez seja necessário usar uma ferramenta de terceiros para ajudá-lo. O BuhoCleaner é a ferramenta de que você precisa. Ela pode ajudá-lo a liberar a RAM com um clique.
Basta baixar e instalar o BuhoCleaner em seu Mac, abri-lo e clicar em Kit de Ferramentas> Liberar memória RAM > Começar. Isso levará apenas alguns segundos.
O BuhoCleaner pode realizar mais tarefas para você. Alguns de seus recursos notáveis são limpeza de arquivos inúteis, desinstalação de aplicativos, remoção de arquivos grandes e duplicados, gerenciamento de programas de inicialização, destruição de arquivos e Reconstrução do Spolight. Vale a pena experimentar.
4. Arrume sua área de trabalho
O macOS trata cada ícone como uma janela ativa. Quanto mais ícones houver na área de trabalho, maior será a pressão exercida sobre a memória. Se houver muitos documentos, fotos, capturas de tela e outros itens armazenados na área de trabalho, é hora de limpá-los. Não é necessário usar aplicativos de terceiros. A ferramenta de limpeza integrada da Apple é suficientemente boa. Tudo o que você precisa fazer é clicar com o botão direito do mouse na área de trabalho e selecionar Usar pilha. A ferramenta categorizará seus arquivos e os colocará em pequenas pilhas organizadas.
5. Desativar itens de login
Os itens de login são programas que são iniciados automaticamente quando você faz login no Mac. Esses programas ajudam o Mac a funcionar corretamente, mas, ao mesmo tempo, podem ocupar muito espaço na memória. Nem todos os programas de inicialização são necessários. É uma boa ideia evitar que os desnecessários sejam iniciados quando seu Mac for iniciado. Aqui estão as etapas:
- Clique no ícone da Apple > Configurações do sistema > Geral > Itens de login.
- Realce os aplicativos que deseja remover e, em seguida, clique no botão Menos (-) abaixo da lista.
Como alternativa, você pode usar o gerenciador de programas de inicialização gratuito BuhoCleaner para assumir o controle dos programas de inicialização.
- Download, e instale o BuhoCleaner em seu Mac.
- Inicie-o e clique em Startup Items (Itens de inicialização) na barra lateral.
- Clique no botão Scan (Verificar) e você verá todos os itens de login e serviços de inicialização.
- Altere o status deles conforme necessário.
6. Manter menos janelas do Finder
No uso diário do Mac, você pode ter muitas janelas do Finder abertas. É provável que você se esqueça de fechar as janelas que não usa mais a tempo, e elas continuam a consumir sua memória.
Você pode fechá-las diretamente ou mesclá-las clicando no menu Finder > Windows > Mesclar todas as janelas.
7. Feche as guias do navegador que você não usa
Não é segredo que as guias do navegador consomem espaço na memória. Se você tiver dezenas de guias abertas no navegador, elas podem pressionar muito a memória e fazer com que o Mac fique lento ou não responda. Portanto, não se esqueça de fechar as guias do navegador que você não usa mais.
8. Remova as extensões de navegador não utilizadas
As extensões podem melhorar sua experiência com os navegadores. Mas, ao mesmo tempo, podem prejudicar o desempenho do Mac, pois consomem muito espaço da memória.
Portanto, é uma boa ideia remover as extensões não utilizadas de seus navegadores.
9. Libere espaço de armazenamento
Você sabia que o Mac provavelmente ocupará a memória para armazenar arquivos em cache quando o disco estiver cheio? Para evitar isso, é melhor começar a limpar o espaço de armazenamento antes que ele se esgote. Há muitas maneiras de limpar o espaço de armazenamento.
Dica bônus: Como monitorar o uso da memória (RAM) na barra de menus do Mac
Não é aconselhável começar a limpar a memória somente quando ela estiver acabando. Você pode usar o menu do BuhoCleaner para monitorar o uso da memória no menu de status em tempo real. Você também pode liberar a memória com um clique quando perceber que ela está acabando.
Como monitorar o uso da memória com o Menu BuhoCleaner:
- Faça o download, instale e inicie o BuhoCleaner.
- Clique em BuhoCleaner Menu > Preferences > Status Menu (Menu BuhoCleaner > Preferências > Menu Status).
- Marque a caixa ao lado de Memory Load e você verá o uso da memória no menu de status.
- Clique em Memory Load (Carga de memória) no menu de status e, em seguida, clique no botão azul com um raio ao lado de RAM para liberar a memória com um clique.
Conclusão
Isso é tudo sobre como verificar o uso da memória (RAM) e reduzi-lo no Mac. Observe que a memória pode afetar o desempenho do Mac e tente evitar o uso de 100% da memória.