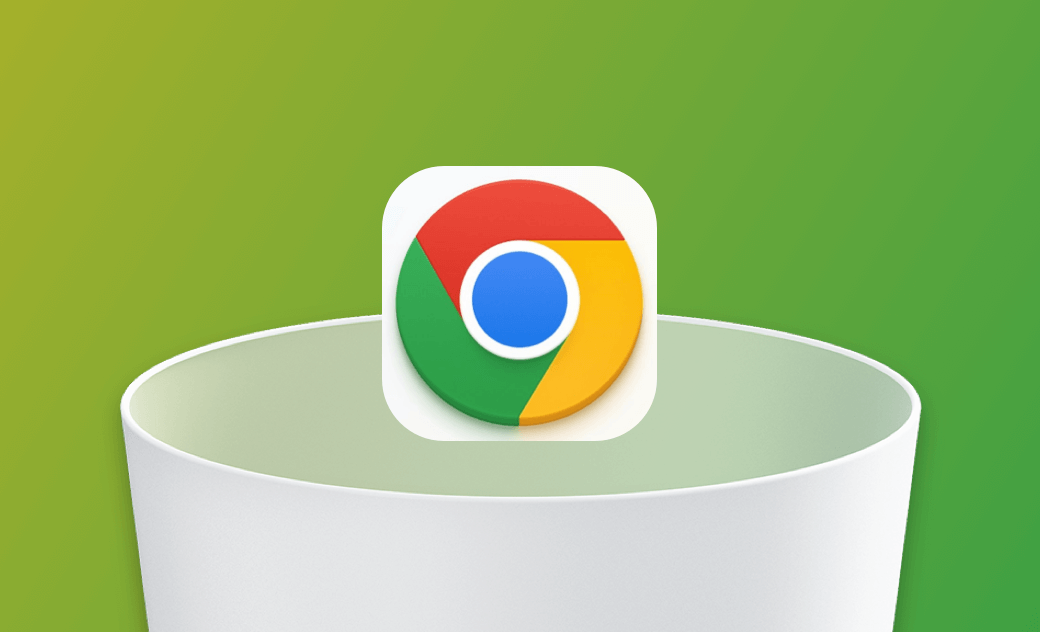Como desinstalar completamente o Google Chrome no Mac
Nesta postagem, oferecemos a você duas maneiras eficazes de desinstalar completamente o Chrome no Mac: por meio do Finder, do BuhoCleaner e do Terminal. Experimente!
O Google Chrome é um navegador seguro muito popular e prático atualmente. Ele fornece muitas informações valiosas para os usuários.
No entanto, por algum motivo, talvez você queira desinstalar o Google Chrome no Mac. Por exemplo, se estiver com pouco espaço no Mac, se quiser apagar suas informações pessoais ou se quiser experimentar outro navegador.
Então, como desinstalar completamente o Chrome no Mac? Neste artigo, oferecemos a você duas soluções detalhadas. Uma delas é excluí-lo diretamente do sistema Mac por meio do Finder, e a outra é remover o Google Chrome com um software eficaz de terceiros, o BuhoCleaner. Além disso, apresentamos brevemente uma outra maneira. Continue lendo para saber como fazer isso!
Como excluir dados de navegação no Google Chrome
Antes de desinstalar o Chrome no Mac, você precisa estar ciente de que, se estiver conectado à sua conta do Google e com a sincronização ativada, seus favoritos e dados de navegação permanecerão na sua conta. Portanto, se quiser apagar esses dados, você precisará limpar seus dados de navegação, favoritos, etc.
Veja como:
- Abra o Google Chrome e clique nos três pontos à direita do menu superior.
- Clique em Mais ferramentas>Remover dados de navegação.
- Clique em Remover dados.
(Atalho: Command+Shift+Backspace)
Agora que você já limpou seus dados de navegação, pode começar a desinstalar o Google Chrome. A maneira mais rápida e fácil, por meio do BuhoCleaner, será apresentada primeiro. Em seguida, será apresentado o tutorial passo a passo sobre como usar o Finder para desinstalar manualmente o Chrome no Mac. Por fim, o Terminal será mencionado.
Como desinstalar completamente o Chrome no Mac por meio do BuhoCleaner
Recomendado: ★★★★☆
Aqui, escolhemos um software de terceiros que desinstalará automática e completamente o Chrome de seu Mac - BuhoCleaner. É um limpador de aplicativos poderoso e fácil de usar.
Ele não apenas lista os caches, pacotes, arquivos de suporte e preferências do Chrome na interface, mas também fornece o tamanho desses arquivos.
Se você deseja desinstalar o Chrome para liberar espaço, o BuhoCleaner é uma boa opção para verificar e desinstalar arquivos que consomem muito espaço. E se você quiser remover todos os arquivos do Chrome, ele o ajudará a fazer isso com um clique.
Quer experimentar o Chrome Cleaner? Siga as etapas detalhadas abaixo:.
- Faça o download gratuito, instale e inicie o BuhoCleaner.
- Clique em Desinstalar Aplicação no menu à esquerda.
- Localize Google Chrome e selecione-o. (Ou apenas selecione os arquivos que deseja remover).
- Clique em Remover e aguarde até que o limpador do Chrome desinstale o Chrome e os arquivos relacionados.
Além da desinstalação do Chrome, o BuhoCleaner também criou ferramentas de limpeza eficazes para você limpar seu Mac. Portanto, basta fazer uma limpeza completa em seu Mac. O BuhoCleaner disponibiliza um analisador de espaço em disco, um limpador de arquivos duplicados, um limpador de arquivos grandes, etc.
Como desinstalar manualmente o Chrome no Mac por meio do Finder
Recomendado: ★★★★
Acima, apresentamos como desinstalar o Chrome no Mac por meio do BuhoCleaner. Mas se você quiser tentar a maneira manual comum, o tutorial detalhado sobre como usar o Finder para desinstalar o Chrome está aqui para você. Vale a pena observar que o uso do Finder para desinstalar o Google Chrome também pode ser eficaz. No entanto, pode não ser possível realizar uma desinstalação completa.
Se você estiver executando o Google Chrome, antes de removê-lo, será necessário encerrá-lo. Veja como:
- Clique com o botão direito do mouse no ícone do Google Chrome no Dock.
- Clique em Remover.
E aqui está como desinstalar o Chrome do Mac por meio do Finder:
- Abra o Finder e clique em Aplicativos no menu à esquerda.
- Localize o Google Chrome, clique com o botão direito do mouse e clique em Mover para a Lixeira no menu suspenso.
- Clique no menu Ir do Finder, selecione Ir para Pastas, digite ~/Library/Application Support/Google/Chrome e clique em Ir.
- Mova todos os arquivos que não deseja para a Lixeira e clique em Esvaziar lixeira.
Conclusão
Nesta postagem, apresentamos duas maneiras eficazes de desinstalar completamente o Chrome no Mac. Ambas podem ajudá-lo a fazer isso. Basta escolher uma delas e experimentar de acordo com suas necessidades. Ou você pode experimentar os dois e fazer uma comparação!
Além dessas duas maneiras, você também pode usar o Terminal para desinstalar o Chrome no Mac. No entanto, esse método pode não ser adequado para iniciantes e é fácil excluir dados por engano. Mas se você estiver interessado, pode tentar.
Um limpador eficaz do Chrome pode economizar seu tempo e esforço ao máximo! Limpe seu Mac regularmente e mantenha-o como novo com o BuhoCleaner!