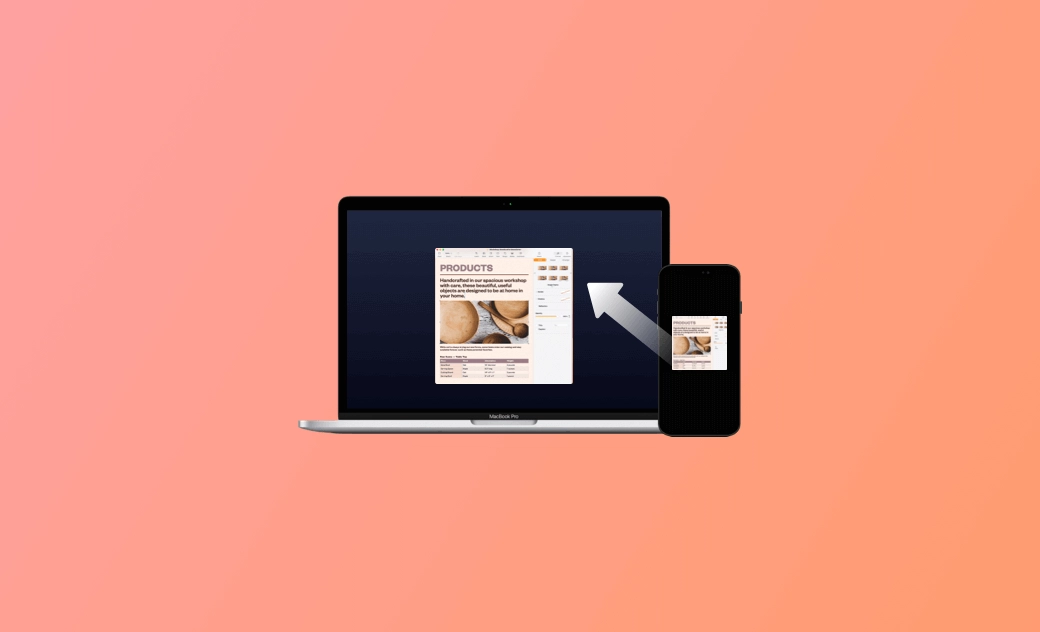- iOS 18 VS iOS 17.7
- iPhone 16 換機必看
- iOS 18 新功能
- iOS 18 更新
- iOS 18 災情
- iOS 18 降級
在 Mac 和 iPhone 之間複製貼上:通用剪貼板使用教學和問題修復
如果您想在 Mac 和 iPhone 之間複製和貼上,您可以学习下面 3 種方法。 如果您無法在 iPhone 和 Mac 之間複製和貼上檔案,本文還為您提供了一些建議來幫助您修復 Mac 和 iPhone 之間的複制貼上不起作用的問題。
如何在 Mac 和 iPhone 之間複製和貼上
1. 使用通用剪貼板
Mac 有一個名為通用剪貼板的內置功能。 它允許您在 Mac 和 iPhone/iPad 之間輕鬆複製文本、圖像、影片、筆記或任何其他內容。 例如,您可以在 iPhone 上複製連結或照片,然後將其貼上到 Mac 上的電子郵件中。 通用剪貼板功能適用於運行 macOS Sierra 或更高版本以及 iOS 10 或更高版本的蘋果裝置。
要使用通用剪貼板,您的 Mac 和 iPhone 應該使用相同的 Apple ID 登錄 iCloud 並連接到相同的 Wi-Fi 網路。 兩台裝置都應打開藍牙並在彼此的範圍內。 而且,兩台裝置上的接力功能也應該打開。
複製的內容暫時儲存在原裝置的剪貼板上,幾分鐘內即可貼上到另一台蘋果裝置上。
如何在 Mac 和 iPhone 之間啟用複制和貼上
以下是有關如何設定和使用通用剪貼板在 Mac 和 iPhone 之間複製和貼上檔案的步驟。
- 在您的 iPhone 上,前往「設定」 > 「一般」 > 「接力」,並確保接力功能已打開。
- 在您的 Mac 上,點擊 「蘋果選單」 > 「系統設定」 > 「一般」 > 「AirDrop 與接力」。 點擊允許在這部 Mac 和您的 iCloud 裝置之間使用「接力」功能旁邊的按鈕。
- 確保您的 Mac 和 iPhone 都登錄到同一個 Apple ID 並連接到同一個網路。
- 確保您的 Mac 和 iPhone 上啟用了藍牙。
- 在您的 iPhone 上打開一個應用程式並複制目標文本。
- 轉到您的 Mac 並打開您要將文本貼上到的應用程式。
- 按 「Command + V」 鍵盤快捷鍵或使用「編輯」選單將復制的文本從 iPhone 貼上到 Mac。
2. 使用 AirDrop
Mac 包含另一個內置功能 AirDrop,可讓您輕鬆地在 Mac 和 iPhone 複製和貼上。 它允許您與附近的蘋果裝置無線共享檔案、照片或其他數據。 您可以使用它快速將檔案從 Mac 傳輸到 iPhone,反之亦然,並且無需連接線。
要使用 AirDrop,您必須確保在兩台蘋果裝置上都啟用了此功能。 您的 Mac 和 iPhone 必須連接到同一個 Wi-Fi 網路並且彼此靠近。
如何使用 AirDrop 在 Mac 和 iPhone 之間複製貼上
- 在您的 Mac 上,點擊「蘋果選單」> 「系統設定」 > 「一般」 > 「AirDrop 與接力」。選擇 AirDrop 旁邊的所有人選項。 或者,您可以透過 「Finder」 > 「AirDrop」 以打開此功能。
- 在您的 iPhone 上,打開「控制中心」並確保 AirDrop 已打開。
- 在 Mac 上,選擇並右鍵點擊要從 Mac 複製到 iPhone 的檔案,然後點擊「共享」>「AirDrop」。 從列表中選擇您的 iPhone。
- 在您的 iPhone 上,接受傳入的檔案,它會儲存到您 iPhone 的照片或檔案應用程式中,具體取決於檔案類型。
- 同樣,要從 iPhone 複製到 Mac,您可以按住內容並點擊 「共享」 > 「AirDrop」 找到您的 Mac 並將檔案傳輸到您的 Mac。
3. 使用第三方應用程式
還有一些第三方應用程式允許您在 Mac 和 iPhone 之間複製和貼上。 您可以嘗試使用 Pushbullet 跨裝置同步剪貼板 ,或使用 Copied 創建剪貼板歷史記錄並跨裝置同步 。
此外,macOS Sequoia、macOS Tahoe 與 iOS 18、iOS 26 系統支援「iPhone 鏡像」功能,您可以使用此功能在 Mac 上操作 iPhone,也能無縫在 Mac 與 iPhone 之間複製貼上。
修復 iPhone 和 Mac 之間的複制貼上不能用
如果 Mac 和 iPhone 之間的複制和貼上不能用或通用剪貼板不能用,您可以嘗試以下 10 個建議來解決問題。
- 確保您的 Mac 和 iPhone 連接到同一個 WiFi 網路。
- 確保 Wi-Fi 和藍牙已打開。
- 確保您的 Mac 和 iPhone 登錄到同一個 iCloud 帳戶。 您也可以嘗試退出 iCloud 帳戶並重新登錄。
- 檢查是否在兩個裝置上啟用了接力功能。 您也可以嘗試關閉接力功能並重新打開它。
- 重新啟動您的 Mac 和 iPhone。 有時,簡單的重啟可能會解決通用剪貼板無法正常工作的問題。
- 重新啟動路由器和調製解調器以重置網路設定。
- 確保兩個裝置足夠近。
- 將您的 Mac 和 iPhone 更新到最新版本。
- 暫時禁用您裝置上的第三方安全軟體。 有時第三方安全軟體會導致 Mac 和 iPhone 之間的複製和貼上不起作用。
- 聯絡蘋果支援以獲得專業幫助。
結論
想知道如何在 Mac 和 iPhone 之間複製和貼上? 這篇文章提供了 3 種實用辦法和分步指南。 還提供了 10 個可能的建議來幫助您修復複製貼上在 Mac 和 iPhone 之間不能用的問題。 希望能幫助到您。
羅慧是一位熱衷科技的編輯人員。她興趣愛好廣泛,喜歡研究,尤其是在蘋果科技方面。發現 Mac 和 iPhone 使用過程中的問題,探索,研究,解決問題,並將結果分享,她很享受此過程。