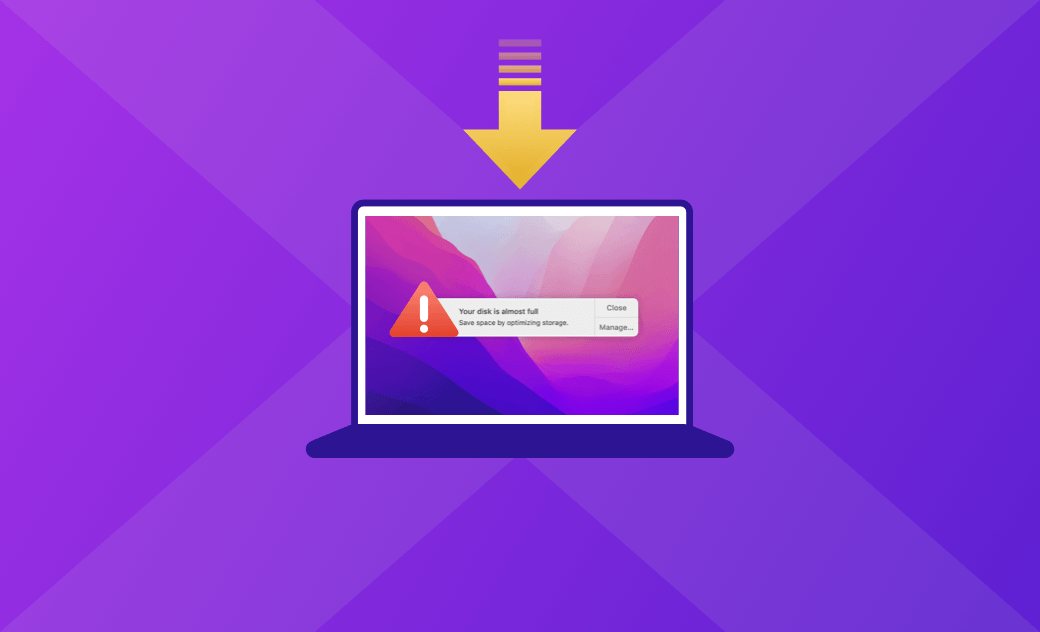Mac 容量不足無法安裝/更新 macOS Monterey, 如何解決?
還在為 Mac 容量不足無法更新或安裝 macOS Monterey 而煩惱嗎?大可不必。本文将为您提供 6 個輕鬆解決該問題的方法。
macOS Monterey 是蘋果與 2021 年 10 月 25 日正式發佈的一個系統版本。一如既往地,macOS Monterey 增加了很多新功能,修復並優化了一些已知問題。macOS Monterey 一經推出就受到很多用戶的喜愛,即使是幾年後的今天,任然有用戶希望使用此作業系統。在升級或更新 macOS Monterey 的過程中,有用戶反饋說有遇到「沒有足夠可用的儲存空間來安裝 macOS Monterey」的問題。
不用擔心,本文旨在幫您解決此問題。下面我們將為您介紹 6 個解決方法。快來一起看看吧!
更新 macOS Monterey 需要多少儲存空間?
macOS Monterey 安裝包的大小約為 12 GB。此外,您還需要額外的空間來安裝 Monterey。据蘋果官方的信息,如果您從 macOS Sierra 或之後的版本進行升級,macOS Monterey 需要 26 GB 的可用儲存空間來升級。如果從更舊的版本升級,macOS Monterey 需要高達 44 GB 的可用儲存空間。
如何查看 Mac 剩餘容量?
現在您知道了更新到 macOS Monterey 需要多少儲存空間。接下來您需要做的就是去看看您的 Mac 還有多少可用的磁碟空間。下面是查看的步驟。
- 點擊螢幕左上角的「蘋果圖示」>「關於這台電腦」>「儲存空間」。
- 系統會自動開始計算儲存空間使用情況。計算過程結束後,將滑鼠懸停在儲存欄的每個部分上,您就可以看到哪些類型的檔案佔用了大部分存儲空間以及您還有多少可用的磁碟空間。
如果你還有至少 44GB 的可用儲存空間,那恭喜您,您可以馬上去升級到最新的蒙特雷作業系統。那如果您儲存空間不夠要怎麼辦呢?如何才能釋出足夠多可用的空間?別擔心,下面我們為您提供了解決方案。接著讀下去吧。
如何為 macOS Monterey 釋放儲存空間
透過上述檢查儲存空間的方法,您知道了哪些內容佔據了最大部分的 Mac 容量。現在您需要做的就是去清理它們。在下面的內容中,我們為您列出了 6 個最有效地清理儲存空間的方法。
1. 使用 Mac 內建的優化工具
Mac Sierra 及之後的作業系統版本內都內建有儲存空間優化工具。您可以用它來快速管理您的儲存空間。當您把它裡面的一些功能開啟後,系統就會在您需要儲存空間時,自動清理一部分的檔案。
- 點擊儲存欄上方的「管理」 按鈕以打開「儲存管理」視窗。
- 在視窗上,您會發現四個優化建議,您只需安裝頁面上的指示操作即可。
「儲存在 iCloud 中」 - 將您的照片、檔案、訊息、視頻等儲存在 iCloud 中。
「最佳優化儲存空間」 - 當您需要儲存空間時,macOS 會自動刪除您觀看過的的 iTunes 電影和電視節目,而自動保留最佳的電子郵件附件在Mac上。
「自動清空垃圾桶」 - 打開改功能後,蘋果將自動刪除在垃圾桶中已停留超過 30 天的檔案。
「避免雜亂」 – 點擊「檢視檔案」,您可以手動刪除不需要的檔案等。
除了上面提到的 4 個優化推薦,您可能會注意視窗左下方暗灰色的種類,如:「其他」。這部分空間您無權開啟。雖然它佔據了很大的儲存空間,想要清理它卻並非易事。別擔心,我們有相關的文章介紹,您可以點擊下方連結快速查看其清理方法。
相關閱讀: 如何清理 Mac 的「其他」儲存空間
2. 清理 Mac 上的垃圾檔案
如果透過上述方法還不能釋出足夠多可用的空間,您可以使用 BuhoCleaner 這樣的專業系統清理工具來對您的 Mac 進行一個快速的掃描與清理。它完全支援 Monterey 作業系統,是一個非常簡單好用的 Mac 清理工具。幾次點擊就可釋出大量可用的儲存空間。透過其 「垃圾檔案清理」功能,您可以在幾秒鐘內就清理掉系統、瀏覽器和用戶產生的各種垃圾檔案。此外,它還配備了其他很實用的功能,如應用程式移除、大型檔案和重複檔案的查找與刪除、啟動項管理和 macOS 狀態的實時監控等。
3. 移除不用的應用程式
您可能在 Mac 上安裝了大量應用程式。其中一些可能不再對您有用。您可以刪除它們以獲得一些寶貴的儲存空間。
大家平時是如何移除應用程式的呢?把它拖到垃圾桶裡?實際上,這樣操作並不會完全將應用程式從您的 Mac 移除。要刪除其所有的殘留檔案,您還需前往資源庫資料夾以檢查並刪除其所有相關檔案。在 Finder 中,點擊屏幕上方的「前往」>「資源庫」,查找並刪除應用程式相關的檔案,然後丟到垃圾桶。
或者,您也可以使用 BuhoCleaner 來快速完整地移除應用程式和刪除已移除應用程式的殘留檔案。現在就去免費下載試用。
4. 刪除大型和重複檔案
大型檔案和重複檔案佔據了很大部分的儲存空間。刪除它們無疑是釋放空間的好方法。如果這些大型檔案對您還有用,您可以將其移動到外部的硬碟上。如果他們對您不再有用,請直接刪除它們。
有手動和自動兩種方法查找和刪除這些檔案。手動方式比較耗時,需要您有足夠的耐心。在這裡我們也不過多地介紹。而自動方式效率更高,也更適合各個水平的 Mac 用戶。你只需下載 BuhoCleaner, 安裝並開啟它,然後根據頁面的導航查找和清理他們即可。非常地簡單、方便。
5. 刪除「時光機」備份
為了以防您無法開啟外部硬碟的情況出現,Mac 會自動保留時光機快照的副本在您的硬碟上。這些時光機備份也會佔用您的儲存空間。當您空間不足時,清理他們也是一個不錯的選擇。
開啟 Spotlight 搜尋,鍵入「終端機」,然後點擊終端機圖示以開啟它。
在終端機中,鍵入並運行命令
tmutil listlocalsnapshots。(您會看到一個按日期排序的備份清單。)鍵入命令:
tmutil deletelocalsnapshots "xxxxxxx", ,按住提示鍵入管理員密碼,然後按下鍵盤上的「Return」鍵。("xxxxx"代表您的時間機器的備份日期。)如果您想要刪除多個時光機備份檔案,請重複步驟 3。
6. 刪除舊的 iOS 備份
您的 Mac 電腦上可能保留了多個 iOS 備份檔案。如果您用不上舊的備份,您可以將其刪除。具體步驟如下:
- 開啟 Finder。
- 在側邊欄中按一下您的 iPhone 裝置。
- 在「一般」標籤頁下按一下「管理備份」按鈕,以查看您的所有備份檔案。
- 滑鼠右鍵按一下您不需需的備份,然後選取「刪除」或「封存」。
- 按一下「刪除備份」,然後確認您的刪除操作。
結論
現在您知道如何解決 Mac 因容量不足而無法安裝 macOS Monterey 的問題了。希望您能透過以上方法釋出足夠多可使用的硬碟空間並成功更新到最新的 Monterey 版本。想要瞭解更多釋放 Mac 儲存空間的方法,請查閱:Mac 磁碟空間不足?10 招快速清理磁碟。
若您對新安裝的蒙特雷作業系統不滿意,也可以透過如何降級 macOS Monterey來復原到您想要的版本。
Dr. Buho 的李平一編輯擁有廣泛的 Mac 知識背景。他很喜歡研究 macOS 的使用方法和最新系統功能、資訊等。4 年里,撰寫了 100+ 篇實用 Mac 教程和資訊類文章。