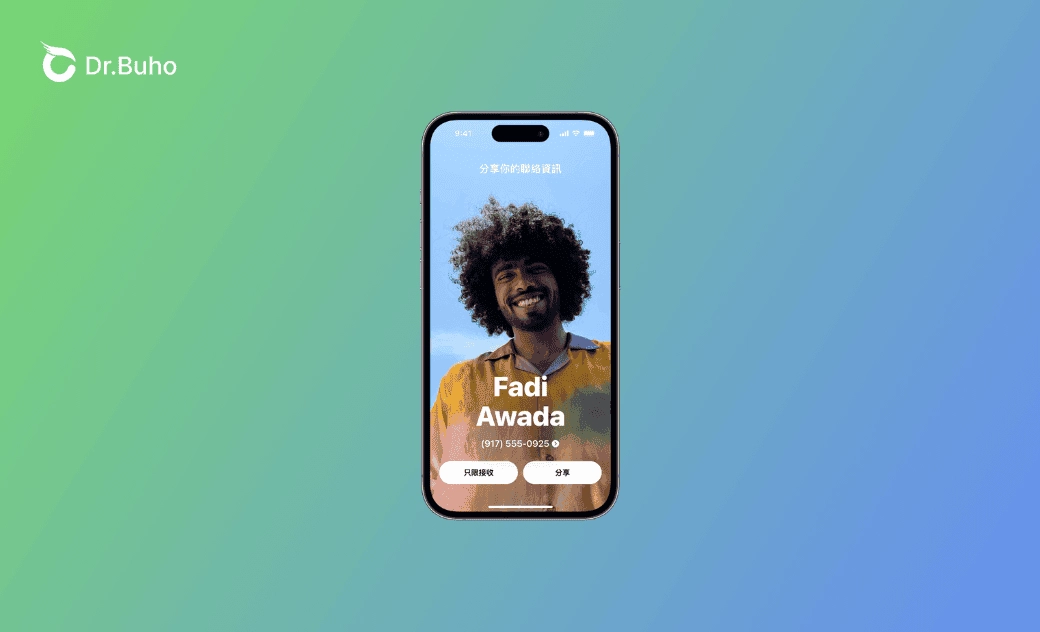iPhone NameDrop 怎麼用?附關閉與修復指南
這篇文章將為您介紹 iPhone NameDrop 是什麼,以及如何使用、關閉和修復它。繼續閱讀以瞭解更多。
在這篇文章中,您將學到如何在 iPhone 上使用 NameDrop 共享名片以及如何關閉它。此外,我們還為您準備了一些常見 NameDrop 問題的修復方法,例如 NameDrop 無法分享、分享失敗。繼續閱讀以瞭解更多詳情資訊。
iPhone NameDrop 是什麼?
NameDrop 是 iOS 17 及更高版本上的一個功能。它透過酷炫的動態動畫使共享個人信息如交換號碼更加輕鬆快速。
NameDrop 支援在 iPhone 之間、Apple Watch 之間以及 iPhone 與 Watch 之間進行名片共享。支援的系統包括 iOS 17 及之後版本和 watchOS 10.1 及之後版本。
但值得注意的是,它僅用於新聯絡人之間共享名片,而不會更新現有聯絡人的資訊。
如何在 iPhone 上使用 NameDrop?
想要試試這個 NameDrop 功能嗎?請按照下面的逐步指南進行操作,體驗一鍵分享聯絡資訊:
- 在進行 NameDrop 名片交換之前,請確保兩部 iPhone 均搭載了 iOS 17 或更高版本。
- 要成功使用 NameDrop,請確保您的螢幕處於亮起狀態。在黑屏下, NameDrop 無法分享。
- 確保「將裝置互相靠近」已打開:前往「設定」>「一般」>「AirDrop」>「將裝置互相靠近」。(NameDrop 預設為開啟狀態。)
- 如果尚未設定聯絡人名片,請先設定。
- 前往「電話」應用程式>「聯絡人」>「我的名片」>「編輯」>「完成」。
- 輕觸「聯絡人照片與海報」以創建聯絡人照片和海報。
- 開啟藍牙。
- 將您的 iPhone 上方靠近對方的 iPhone 上方。
- 繼續保持雙方 iPhone 靠近,直到兩個螢幕上都出現 NameDrop。
- 選擇要分享的電話號碼或電子郵件地址。
- 輕觸「只限接受」/「分享」。
NameDrop 如何關閉?
雖然 NameDrop 讓 iPhone / Apple Watch 用戶共享聯絡資訊更方便,但該功能也引起了很多爭議.。警方也提醒大家注意 iPhone NameDrop 的一些安全性問題,如在擁擠環境下,不小心碰到了陌生人的 iPhone 而觸發 NameDrop。
儘管此功能在使用前會詢問是否分享,一些父母仍擔心孩子的個人信息被泄露。
無論是出於隱私擔憂還是為了避免誤觸名片共享,您都可以按照以下步驟關閉 / 停用 NameDrop:
前往「設定」>「一般」>「AirDrop」>切換「將裝置互相靠近」為關閉狀態。
NameDrop 無法分享、分享失敗時怎麼辦?
有時,您可能會發現 NameDrop 無法分享 / 失敗。原因主要有:軟體故障、藍牙問題或相容性問題。
別擔心!您可以試試以下建議:
- 檢查您的藍牙:NameDrop 功能需要藍牙來運作。檢查藍牙是否啟用以及是否存在藍牙問題。
- 重新啟動 iPhone / Apple Watch:簡單的重啟通常可以解決偶發的一些系統錯誤。
- 更新 iOS:如果您使用的是較舊版本的 iOS 17,升級到最新版本可能會解決問題。
- 確保已自訂好了具有聯絡人海報、電話號碼、電子郵件地址等的聯絡人卡片:否則,將僅顯示接收聯絡人資訊。
- 檢查 NameDrop 設定:前往「設定」>「一般」>「AirDrop」>「將裝置互相靠近」。
延伸閱讀:聯絡人海報已停用、卡頓、無法正常使用?10 招快速解決!
額外提示:如何修復常見 iOS 系統問題
雖然蘋果一直在發佈新的 iOS,但問題還是層出不窮。舊的問題解決了,新的問題又冒出來。此時,您需要一款專業好用的 iPhone 系統修復工具來修復一些常見的 iOS 系統問題。
BuhoRepair 正是您需要的。 它是一款簡單易用的 iOS 系統修復軟體。可修復多達上百種的 iOS 系統問題,如 iPhone 黑屏、iPhone 卡在蘋果標誌、iPhone 不斷重開機等。此外,它還支援更多實用功能:
- 升級/降級 iOS
- 重置裝置
- 自動進入/退出恢復模式
結論
希望這篇文章涵蓋了您想要瞭解的有關 iPhone NameDrop 的一切。現在去體驗這個令人驚喜的功能吧!
羅慧是一位熱衷科技的編輯人員。她興趣愛好廣泛,喜歡研究,尤其是在蘋果科技方面。發現 Mac 和 iPhone 使用過程中的問題,探索,研究,解決問題,並將結果分享,她很享受此過程。