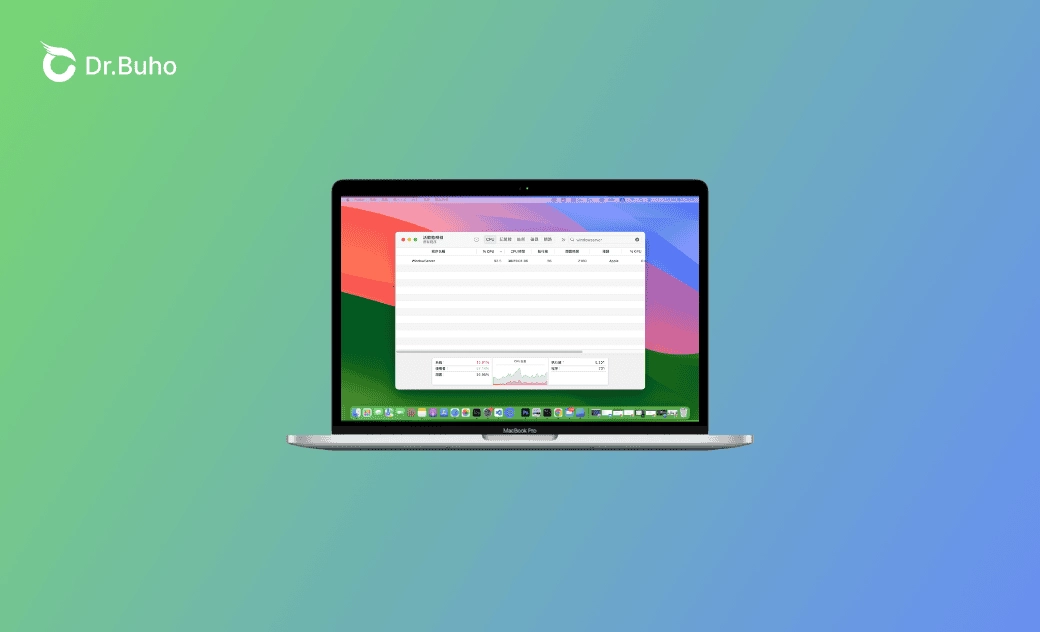Mac WindowServer 佔用 CPU 和記憶體高?如何解決?
CPU 和 記憶體使用率過高會導致 Mac 效能下降。您可能會在「活動監視器」中注意到一個名叫 WindowServer 的程序。對比其他程序,它使用的 CPU 和記憶體資源都比較多。
雖然知道它佔用大量 CPU 和記憶體資源,但我們卻不能完全關閉它。那這個 WindowServer 程序究竟是什麼?如何才能減少它對 CPU 和記憶體的佔用率呢?接著讀下去吧,我們將詳細為您解答。
Mac WindowServer 進程是什麼?
WindowServer 是 macOS 的一個核心程序。簡單地說,它是您的應用程式和顯示器之間的各種聯絡。您開啟的每一個視窗,瀏覽的每一個網站,玩的每一個遊戲等,WindowServer 都會在螢幕上“繪製”所有內容。它在後台默默地執行,支援您在 Mac 上的每一個活動。
為什麼 WindowServer 進程佔用高 CPU 和記憶體?
因為每個應用程式都與 WindowsServer 進行通訊。若您不斷更改螢幕上的顯示內容,WindowServer 就會佔用越來越多的 CPU 和記憶體資源。您會發現: 尤其是在玩遊戲和編輯影片/圖片的時候,WindowServer 對 CPU 和記憶體的佔用率會很高。
該程式旨在幫助您的 Mac 順利執行,並無任何惡意行為。正常情況下,我們無需去處理它。但是,它佔用很多CPU 資源和記憶體空間是不爭的事實。而 CPU 和記憶體使用率過高會降低 Mac 速度。那要如何解決這個問題呢?
如何查看 CPU 和記憶體的使用率
在瞭解解決方法前,讓我們先來看看如何在 Mac 上查看 CPU 和記憶體的使用情況。
- 透過 Spotlight 或 Launchpad 開啟「活動監視器」。
- 預設您會在 「活動監視器」視窗的下方看到 CPU 使用率。系統和用戶的總量就是已使用 CPU 的量。而每個程式旁的「% CPU」代表 CPU 負載,它會不斷變化。
- 點擊「記憶體」選項卡,在視窗下方可以看到「記憶體用量(App 記憶體、系統核心記憶體、已壓縮)」。查看 WindowServer 進程,可看到它所佔記憶體的大小。如圖: WindowServer 佔用了差不多 1.28 GB。
延伸閱讀: Google Chrome Helper 是什麼?它佔用CPU 率高時如何解決?
如何解決 WindowServer 高 CPU 和記憶體使用率的問題
知道了CPU 和記憶體的使用情況,接下來我們就來看看如何解決這個問題吧。
退出不用的應用程式
及時關閉不用的應用程式可以有助於減少 CPU 和記憶體的使用率。您可透過「活動監視器」快速退出不需要在後台執行的應用程式。
在「活動監視器」視窗中,選中您要關閉的應用程式程序,點擊「停止」> 「結束」/「強制結束」。
此外,及時關掉不用的視窗也很有必要。
關閉不必要的啟動項目
啟動項是隨 Mac 開機時自動啟動的項目。啟動項太多會導致記憶體佔用率大。您有必要關閉/停止不需要的啟動項目。
macOS Sequoia、Sonoma 和 Ventura 上:
- 點擊「蘋果」選單 >「系統設定」>「一般」>「登入項目」。
- 您將在「登入項目」視窗上看到「在登入時打開」和「允許在背景中」選項。
- 要刪除不需要的啟動項目,先選取它,然後點擊列表下方的「-」按鈕。
- 要禁止某個應用程式在後台運行,請點擊該項目旁邊的按鈕以禁用。
macOS Monterey 及更早系統:
- 點擊蘋果圖示 >「系統偏好設定」> 「使用者與群組」> 「登入項目」
- 選中不需要的啟動項,點擊「-」按鈕,解鎖掛鎖以保存您的更改。
此外,您可透過專業工具 BuhoCleaner 免費快速地管理您的啟動項。當您發現記憶體不足時,還可使用它的「釋放記憶體」功能一鍵釋放記憶體。點擊下方按鈕免費使用。
更改顯示器設定
顯示器的解析度和動態效果雖然可以讓電腦“效果”更好,但它會無形中增加 CPU 的使用率。而這些“效果”並非必須,您可以透過以下步驟將其關閉。
macOS Seqouia 、Sonoma 和 Ventura 上:
- 開啟「系統設定」應用程式。
- 點擊「輔助使用」>「顯示器」。
- 開啟「減少透明度」和「減少動態效果」。
macOS Monterey 及更早系統:
- 點擊蘋果選單 > 「系統偏好設定」> 「輔助功能」。
- 在「輔助功能」視窗中,點擊側邊欄裡的「顯示器」。
- 選取「減少動態效果」和「減少透明度」。
此外,有用戶反映,Retina 顯示器開啟了解析度縮放功能,也可能會導致 WindowServer 佔用高 CPU 和記憶體資源。如果您有這種情況,請透過「顯示器設定」更改您的設定。
清理您的桌面
桌面上的每個圖示都是一個活動視窗。圖示越多,它們所佔用的 CPU 和記憶體資源也越多。
您可右鍵單擊桌面,選擇「使用堆疊」功能以快速整理您的桌面。
更多有關整理 Mac 桌面的資訊:【教學】7 招教您快速整理 Mac 桌面檔案和資料夾
優化您的 Mac
想讓 Mac 正常穩定的執行,最好的方法就是時常清理和優化您的 Mac, 如刪除不需要的檔案、移除有問題的應用程式,釋放記憶體,清理快取檔等。
如果您不想用 Finder手動去處理這些問題,那就試試 BuhoCleaner 吧 。它是最好的 Mac 系統清理工具之一,能幫您快速清理和優化您的電腦。任何人都可輕易上手。
- 免費下載,安裝,並啟動 BuhoCleaner。
- 從側邊欄選擇您需要的工具,點擊「掃描」按鈕。
- 掃描完成後,勾選您要刪除的檔案,然後點擊「刪除」即可。
拔掉外接裝置
WindowServer 對 CPU 和記憶體的使用過高的另一個可能原因是您的外接裝置,如 4K 顯示器。這種情況下,建議您先移除您的外接裝置,然後看問題是否解決。
結論
現在您對 Mac 「活動監視器」中的 WindowServer 程序已有了更好地瞭解。請注意:要避免其高 CPU 和記憶體佔用的情況出現,平常在使用 Mac 的過程中,請不要忘記及時關閉不用的應用程式和視窗。
若本文對您有幫助,請分享給您有需要的朋友。
王紹農是 Dr. Buho 的一位專欄編輯。在 Apple 科技方面有多年研究經驗,尤其是在 Mac 和 iPhone 方面。致力於解決各種蘋果裝置使用問題,並樂於將自己獨到的經驗分享給讀者。