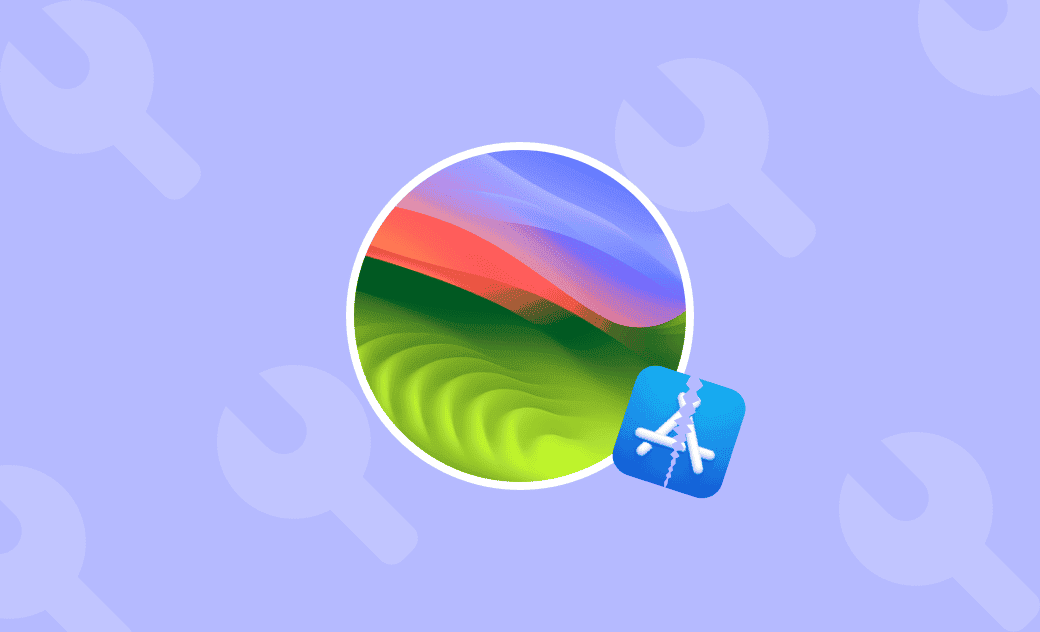[Aktualisiert] Ihre Apps stürzen ab: Einfache Lösungen für Mac
Ihre Apps stürzen nach dem Update auf macOS Sonoma ab? Keine Sorge dafür! Es handelt sich um ein seltenes macOS Sonoma Problem, das sich leicht beheben lässt. In diesem Blog erklären wir Ihnen, warum Ihre App stürzt immer ab und wie man sie repariert.
Gründe für den Fehler "meine Apps stürzen ab"
Nach einem Upgrade auf macOS Sonoma können verschiedene Probleme auftreten, von denen App Abstürze eines der häufigsten ist. Die Gründe für dieses Problem können umfassen:
- Inkompatibilität mit Apps
- Nicht genügend Speicherplatz auf Ihrem Mac
- Eine übermäßige Anzahl von Hintergrundprozessen
- Fehler in den Apps
Glücklicherweise haben App Abstürze in der Regel keinen signifikanten Einfluss auf Ihren Mac. Hier sind einige Tipps zur Behebung.
Fehlerbehebung bei "Apps stürzen ab"
Da Sie jetzt die möglichen Gründe für die App Abstürze kennen, sehen wir uns an, wie Sie dieses Problem lösen können.
1. Programm schließen erzwingen und es neu starten
Der einfachste Weg ist, einen App-Absturz oder ein Einfrieren zu beheben, die App schließen zu erzwingen und dann neu zu starten.
- Klicken Sie auf das Apple-Menü > Sofort beenden.
- Finden Sie die App in der Liste, die ständig abstürzt, wählen Sie sie aus und klicken Sie auf die Schaltfläche "Sofort beenden".
- Diese App neu starten.
2. Ihre App aktualisieren
Inkompatible Apps stürzen beim Start ab. Sie sollten sie auf eine Version aktualisieren, die mit macOS Sonoma kompatibel ist.
Bei Apps, die aus dem Apple Store heruntergeladen wurden, können Sie im App Store nach Updates suchen.
Apps können nicht über den App Store aktualisiert werden, die aus dem Internet heruntergeladen wurden. Sie müssen die offizielle Website besuchen und sehen, ob es eine neue Version gibt. Falls ja, folgen Sie den Anweisungen auf dem Bildschirm zum App-Update. Falls nicht, müssen Sie auf ein neues Update warten, um sie wieder verwenden zu können.
3. Speicherintensive Prozesse beenden
Wie wir bereits erwähnt haben, kann auch der Mangel an Speicherplatz dazu führen, dass Ihre App abstürzt immer ab. Daher ist es wichtig, Ihren Speicherplatz freizugeben.
Die Aktivitätsanzeige ist ein eingebautes Tool zur Überwachung der in Gebrauch befindlichen Systemressourcen, einschließlich CPU und Speicher. Sie sollten damit prüfen, welche Prozesse den meisten Speicherplatz verbrauchen, und die Prozesse stoppen, die Sie im Moment nicht benötigen.
- Öffnen Sie die Aktivitätsanzeige über Spotlight oder Launchpad.
- Klicken Sie auf den Reiter „Speicher“, und Sie werden alle Prozesse sehen, die Ihren Speicher verwenden.
- Finden und wählen Sie diejenigen aus, die Sie nicht verwenden, und klicken Sie auf die Schaltfläche „X“ zu beenden.
Alternativ können Sie BuhoCleaner verwenden, um RAM freizugeben. Der beste Teil dieses Programms ist, dass es die Speichernutzung in Echtzeit in der Menüleiste anzeigen kann. Sobald Sie bemerken, dass Ihr Speicherplatz zur Neige geht, klicken Sie darauf und räumen Sie Ihren Speicher einfach auf.
4. App-Cache löschen
App-Cache-Dateien enthalten Dateien, Bilder, Multimedia, JavaScripts und andere Daten. Sie sind dazu gedacht, das Laden von Apps zu beschleunigen. Selbst wenn Sie sie löschen, können sie beim nächsten Verwenden der App neu erstellt werden.
Folgen Sie den untenstehenden Schritten, um unerwünschte App-Caches zu löschen:
- Öffnen Sie ein Finder-Fenster, drücken Sie „Shift + Command + G“, um das Fenster „Gehe zu Ordner“ zu öffnen.
- Fügen Sie ~/Library/Caches in das Suchfeld ein und drücken Sie die Eingabetaste.
- Suchen Sie den App-Cache, den Sie entfernen möchten, und ziehen Sie ihn in den Papierkorb.
Lesen Sie auch: Mac Cache leeren: Wie funktioniert's einfach - Dr.Buho>>
5. App Einstellungs Cache leeren
Die Einstellungslistendatei einer Anwendung ist eine Datei mit der Erweiterung .plist. Normalerweise befindet sie sich in ~/Library/Preferences/.
Wenn Ihre App stürzt immer ab, kann die Zurücksetzung ihrer Einstellungsdatei dazu beitragen, die App wieder normal laufen zu lassen.
So löschen Sie die Einstellungsdatei einer App:
- Klicken Sie im Finder auf das Menü „Gehe zu“ und wählen Sie „Library“. (Wenn Sie die Option „Library“ nicht sehen, drücken Sie die Optionstaste, während Sie auf das Menü „Gehe zu“ klicken.)
- Öffnen Sie den Ordner „Preferences“ und suchen Sie die .plist-Datei der App.
- Klicken Sie mit der rechten Maustaste auf die .plist-Datei und wählen Sie „In den Papierkorb legen“.
- Bitte den Papierkorb entleeren.
6. App deinstallieren und neuinstallieren
Ihre Mac App wurde unerwartet beendet? Versuchen Sie dann, die abgestürzte App zu deinstallieren und erneut zu installieren.
Die beste Methode, eine App vollständig zu deinstallieren, ist die Verwendung des Finders.
So geht's:
- Öffnen Sie den Finder > Programme.
- Legen Sie die App in Ihren Papierkorb, die Sie deinstallieren möchten.
- Klicken Sie im Finder auf das Menü „Gehe zu“ und wählen Sie „Library“. (Drücken Sie die Option-Taste, wenn Sie die Option „Library“ nicht finden können.)
- Überprüfen und entfernen Sie Programmsreste in den folgenden Ordnern:
- Application Support
- Caches
- Preferences
- Saved Application State
Fühlen Sie sich ein wenig kompliziert und finden den Prozess zeitaufwendig? BuhoCleaner steht Ihnen immer zur Hilfe. Dieses App-Deinstallationsprogramm für Mac ermöglicht es Ihnen, unerwünschte Apps mit einem Klick zu deinstallieren. Außerdem hilft Ihnen die Funktion "Reste" dabei, übrig gebliebene Dateien von deinstallierten Apps zu finden und zu löschen.
So deinstallieren Sie eine App mit BuhoCleaner:
- Laden Sie BuhoCleaner herunter, installieren einfach und starten Sie das Programm.
Klicken Sie in der Seitenleiste auf „App deinstallieren“. Sie sehen dann alle auf Ihrem Mac installierten Apps.
- Suchen Sie die Apps, die Sie nicht mehr möchten, markieren Sie die Kästchen neben ihnen und klicken Sie auf die Schaltfläche „Entfernen“.
Um die Überreste der deinstallierten Apps zu entfernen, wechseln Sie zu „Datenreste“, markieren Sie die Dateien, die Sie entfernen möchten, und klicken Sie dann auf die Schaltfläche „Entfernen“.
7. Ihren Mac neu starten
Es ist eine gute Idee, Ihren Mac häufig neu zu starten. Ein Neustart kann viele Probleme mit Ihrem Mac lösen.
Klicken Sie einfach auf das Apple-Menü und wählen Sie „Neustart“.
Bonus: Behebungtipps von Abstürzen des App Stores auf macOS Sonoma 14.4.1
Einige Benutzer haben Probleme mit dem Absturz des App Stores gemeldet, insbesondere bei der Verwendung der Entdecken-Funktion, nach dem Update auf macOS 14.1.1. Hier sind einige Tipps, die Sie versuchen können, um das Problem zu lösen:
- Überprüfen Sie den App Store Server.
- Löschen Sie den App Store Cache. (Führen Sie
open $TMPDIR../C/com.apple.appstore/im Terminal aus und löschen Sie alle Dateien im geöffneten Ordner.} - Melden Sie sich von Ihrer Apple-ID ab und dann wieder an.
- Sobald der App Store geöffnet ist, klicken Sie sofort auf eine andere Option als „Entdecken“ in der Seitenleiste.
- Starten Sie Ihren Mac im abgesicherten Modus.
- Aktualisieren Sie Ihr macOS auf die neueste Version.
Schlussfolgerung
Haben Sie das Problem bzw. "meine Apps stürzen ab oder meine Apps lassen sich nicht öffnen" erfolgreich gelöst? Welche Methode war für Sie am effektivsten?
Wenn Sie dieser Anleitung hilfreich fanden, erwägen Sie bitte, ihn mit Ihren Freunden zu teilen.
Albert ist Dr. Buhos Content-Writing Expertin und kennt sich bestens mit iPhone, iPad, Mac und allen Apple-Produkten aus. Sie verfügt über einen großen Erfahrungsschatz und ist bereit, ihr gesamtes Wissen mit Menschen zu teilen.