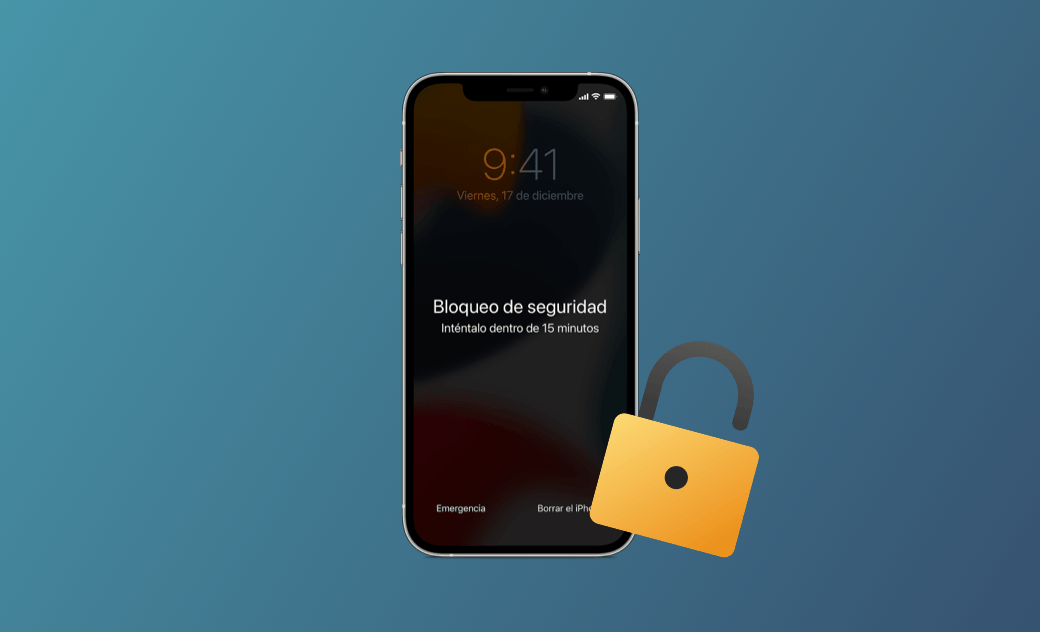¿iPhone no disponible/Bloqueo de seguridad? 5 soluciones
Para un iPhone es muy normal estar bloqueado. Básicamente, tu iPhone no se desbloqueará hasta que no introduzcas el código de acceso correcto. Y, si introduces el código de acceso incorrecto varias veces, tu iPhone se bloqueará para siempre. Incluso si recuerdas el código de acceso correcto de la pantalla de bloqueo, no servirá de nada. Entonces, ¿cómo puedes desbloquear un iPhone desactivado?
Que no cunda el pánico. A continuación, te enseñaremos cómo desbloquear tu iPhone cuando la pantalla muestra “iPhone no disponible” o “Bloqueo de seguridad”.
¿Qué significa iPhone no disponible o Bloqueo de seguridad?
Significa que has introducido un código de acceso incorrecto demasiadas veces. Apple bloquea tu iPhone para prevenir el acceso no autorizado.
Cuando introduces la contraseña incorrecta por cuarta vez, verás el mensaje “iPhone no disponible, inténtalo dentro de 1 minuto”. Si vuelves a introducir la contraseña incorrecta después de 1 minuto, tendrás que esperar 5 minutos. Si sigues introduciendo la contraseña incorrecta por sexta vez, tendrás que esperar 15 minutos. Cuantos más intentos erróneos, más tiempo tendrás que esperar.
Dependiendo de tu versión de iOS y del número de códigos de acceso incorrectos, podrías ver un mensaje de iPhone No Disponible o Bloqueo de Seguridad del iPhone.
Si tu iPhone está bloqueado y no conoces el código de acceso correcto, ¿cómo desbloqueas tu dispositivo? Continúa leyendo.
Cómo desbloquear tu iPhone con Restablecimiento del código [iOS 17+]
En iOS 17 y versiones posteriores, la función Restablecimiento del código te permite restablecer el código de acceso rápidamente usando el anterior. Esta opción es muy útil si cambiaste tu código de la pantalla de bloqueo y lo olvidaste poco después.
Pasos para restablecer el código de acceso:
- Cuando veas la pantalla “iPhone no disponible”, toca “¿Olvidaste el código?”.
- Selecciona Introducir el código anterior.
- Introduce tu código anterior y establece uno nuevo siguiendo las instrucciones en pantalla.
Cómo desbloquear tu iPhone con "Borrar el iPhone" [iOS 15.2 - iOS 16.1.1]
A partir de iOS 15.2, Apple introdujo la opción "Borrar el iPhone", que permite desbloquear tu iPhone sin necesidad de un código de acceso o de un ordenador.
Antes de desbloquear tu dispositivo, asegúrate de cumplir con los siguientes requisitos.
- Tu iPhone utiliza iOS 15.2 o una versión posterior.
- Tu iPhone está conectado a una red de datos celulares o Wi-Fi.
- Sabes tu ID de Apple y tu contraseña.
Veamos cómo desbloquear tu iPhone con la opción Borrar el iPhone.
- Continúe ingresando el código de acceso incorrecto hasta que vea que aparece la opción Borrar el iPhone.
- Toque la opción Borrar el iPhone.
- Pulsa de nuevo Borrar el iPhone para confirmar tu acción.
- Cuando se te pida, introduce la contraseña de tu ID de Apple para salir del ID de Apple.
- Haz clic en Borrar el iPhone para eliminar permanentemente todo el contenido y los ajustes de tu iPhone.
- Una vez completado el proceso, reinicia tu iPhone y restaura tus datos a través de iCloud, iTunes u otros métodos de copia de seguridad.
Cómo desbloquear el iPhone a través de iCloud
Si no ves el botón Borrar iPhone, o el botón Borrar iPhone no está disponible, puedes desbloquear tu iPhone a través de iCloud. Esto es lo que tienes que hacer:
Abre Safari y ve a icloud.com.
Introduce tu ID de Apple y tu contraseña.
Sigue las instrucciones en pantalla para realizar una nueva autentificación.
Pulsa Buscar y, a continuación, pulsa en Todos los dispositivos.
Selecciona el iPhone que quieres restablecer y da un toque sobre Borrar iPhone.
Sigue las instrucciones en pantalla para introducir la contraseña de tu ID de Apple y todos los datos de tu iPhone se borrarán.
Cómo desbloquear el iPhone a través de BuhoUnlocker
Otra forma de desbloquear un iPhone deshabilitado es usar BuhoUnlocker, una herramienta de desbloqueo de iOS que desbloquea el código de acceso de su pantalla con solo unos pocos clics.
- Descarga e instala BuhoUnlocker en tu computadora (PC o Mac).
- Ábrelo y haz clic en "Desbloquear el código de pantalla".
- Haz clic en "Desbloquear ahora".
- Conecta tu iPhone a tu computadora usando un cable USB y ponlo en modo de recuperación.
- Descarga el firmware para tu iPhone, haz clic en "Desbloquear ahora" y espera a que se complete el proceso de desbloqueo.
- Cuando veas la pantalla de bienvenida en tu iPhone, configura tu iPhone.
Cómo desbloquear el iPhone a través de Finder o de iTunes
Ambos métodos anteriores no requieren un ordenador para desbloquear tu iPhone. Si quieres desbloquear tu iPhone con un ordenador, utiliza Finder o iTunes.
- En los Mac que usan macOS Catalina y versiones posteriores, utiliza Finder.
- En los Mac que usan macOS Mojave, utiliza iTunes.
- En los PC con Windows, utiliza iTunes.
Los pasos son más o menos los mismos para Finder e iTunes. A continuación, te los explicamos:
Apaga tu iPhone.
Conecta tu iPhone a tu ordenador con cable y, a continuación, pulsa el botón correspondiente para poner el iPhone en modo Recuperación.
- En iPhone 8, iPhone 8 Plus, iPhone X y posteriores, iPhone SE (2.ª y 3.ª generación): utiliza el botón lateral.
- En iPhone 7 y iPhone 7 Plus: utiliza el botón de bajar el volumen.
- En iPhone SE (1.ª generación), iPhone 6s y modelos anteriores: utiliza el botón de inicio.
Sigue manteniendo presionado el botón hasta que aparezca la pantalla del modo de Recuperación en tu iPhone.
Abre Finder o iTunes en tu ordenador y localiza tu iPhone.
Verás las opciones Restaurar y Actualizar. Selecciona la opción Restaurar. Entonces, el ordenador empezará a descargar automáticamente el software para el iPhone e iniciará el proceso de recuperación. (El proceso de descarga tarda unos 15 minutos).
Una vez que el proceso de recuperación se haya completado, desconecta el cable del ordenador y reinicia tu iPhone.
Conclusión
Esperamos que hayas desbloqueado con éxito tu iPhone utilizando estos métodos. Ten en cuenta que estos métodos borrarán todos los datos de tu iPhone. Es recomendable que hagas una copia de seguridad de tu iPhone regularmente para evitar la pérdida innecesaria de datos.