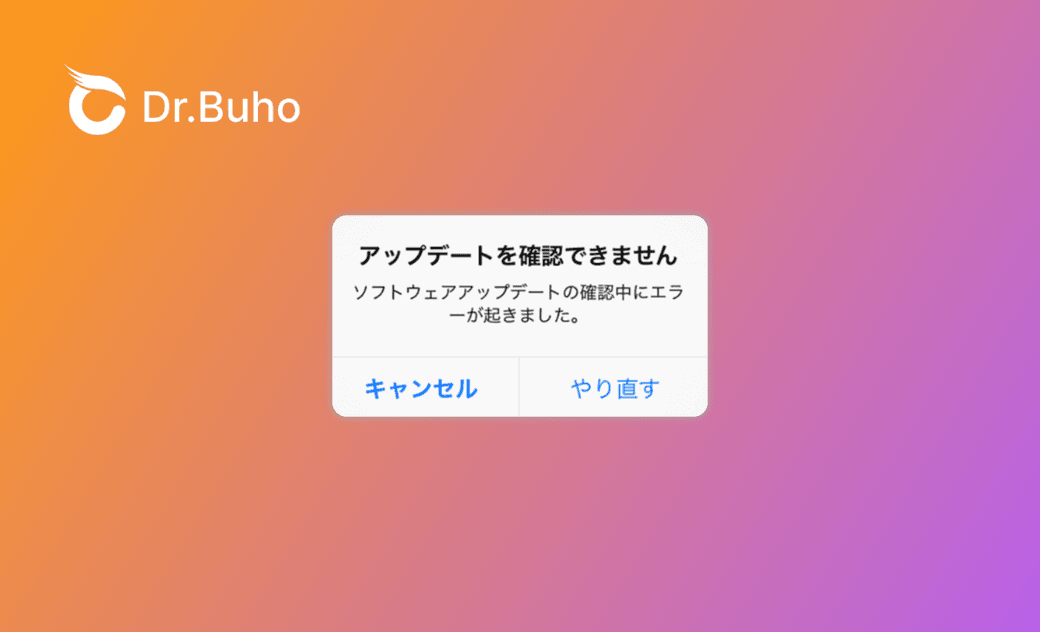- iOSバージョン一覧
- iOS 26速報&新機能
- iOS 26のダウンロード&インストール
- iPhoneアップデート最新不具合
- 元のバージョンに戻す
iPhoneで「アップデートを確認できません」エラーと表示された原因と対処方法
最近、iPhoneでiOSバージョンを更新しようとした際に、「アップデートを確認できません ソフトウェアアップデートの確認中にエラーがおきました」というエラーメッセージが表示されました。この問題の原因と解決方法を以下に紹介します。
iPhoneで「アップデートを確認できません」と表示される原因は何ですか?
デバイスをアップデートしようとしたときに、「アップデートを確認できません」のメッセージが表示されることがあります。iPhoneやiPadでアップデートが確認できませんと表示される場合は、次のいずれかの理由が考えられます。
- Wi-Fiの接続が不安定
- iPhoneやiPadが最新のソフトウェアに対応していない
- iPhoneやiPadの空き容量が不足している
- アップデートのダウンロードに時間がかかる
- iPhoneやiPadからアップデートサーバに接続できない
- iOS/iPadOSアップデートが終わらない
「アップデートを確認できません」エラーと表示された場合の対処方法
iOS・iPadOSのアップデートで「アップデートを確認できません」と表示されたらどうすればいい?早めに問題を解決するために、以下の対処法を参照してください。
対処法1:ネットワーク接続の状態を確認する
iPhone・iPadをアップデートするには、インターネット接続が必要です。ソフトウェアアップデートの確認中にエラーが起きたら、同じネットワークを使ってiOS/iPadOSのアップデートをもう一度試してください。依然としてアップデートを確認できないなら、別のネットワークを使ってiPhone・iPadをアップデートしてみます。
「設定」>「WLAN」の順にタップしてWi-Fiの接続を確認できます。
「設定」>「WLAN」>Wi-Fi項目を選択>「このネットワーク設定を削除」をタップします。その後は、Wi-Fi ネットワークに再接続することができます。対処法2:iOS/iPadOSの対応機種を確認する
iOS・iPadOSは毎年1つずつメジャーバージョンをアップしています。対応機種も違います。iOS・iPadOSの対応機種は以下の記事を参照ください。
iOSバージョン一覧、iOS対応機種、サポート終了バージョンいついて
対処法3:iPhone/iPadの空き容量を増やす
iOS 26/iPadOS 26にアップデートするには、十分な空き容量が必要です。そうしないと、デバイスの空き領域が足りないと、iOSのアップデートファイルもダウンロードできません。
「設定」>「一般」>「ストレージ」の順でiPhoneの残り容量を確認することができます。
空き領域が足りないことのせいでiOSのアップデートを確認できません。そんな場合は、不要な写真や動画、アプリ、さらにiOSアップデートファイルを削除して、iPhone/iPadの空き容量を増やします。対処法4:iPhone・iPadを再起動する
もし、アップデートのダウンロードに時間がかかる場合は、iPhone・iPadを再起動して再試行してください。特に「アップデートを確認できません」、「アップデートを検証できません」メッセージが表示されたら、iPhone・iPadの再起動を試して問題が改善されるかもしれません。
iPhone/iPadを強制的に再起動する手順はモデルによって異なります。次は、全てのモデルのiPhone/iPadを再起動・強制再起動する手順を画像付きでご紹介します。
対処法5:コンピュータでiPhoneをアップデートする
アップデートサーバに接続できない場合は、iTunesやfinderも使えなくなります。その場合は、BuhoRepairを使ってiOS/iPadOSを更新することができます。
1: BuhoRepairをお使いのWindowsまたはMacにダウンロードしてインストールします。
2: BuhoRepairを起動して、「iOSのアップグレード/ダウングレード」機能に入ります。
もし、iOSアップデート中、何か不具合が発生したら、「システム修復」機能を選択してください。アップデートの不具合を修復できて、iOSのバージョンも自動的に更新されます。5: アップデートファイルをダウンロードしたら、画面で「すぐアップグレード」をクリックして、iPhone・iPadの更新を始めます。
6: iPhone・iPadのアップデートが完了すると、以下のように表示されます。対処法6:アップデートファイルを削除して再ダウンロードする
アップデートファイルが破損したら、「アップデートを確認できません」、「アップデートを検証できません」のまま、アップデートできません。そんな場合は、iOS 26/iPadOS 26のファイルを削除して再ダウンロードしてみましょう。
- 「設定」>「一般」>「iPhoneストレージ」>「iOS 26/18」の順に選択します。
- 「アップデートを削除」ボタンをタップすると、iOSのファイルを削除することができます。
最後に
以上は、iPhoneで「アップデートを確認できません」エラーと表示された原因と対処方法です。これらの対策を試して、お使いのiPhoneやiPadをアップデートしましょう。またiOS/iPadOSアップデートについて何か質問がございましたら、お気軽にお問い合わせください。
Macのスペシャリストであり、macOSやMac向けアプリケーションの使用方法やトラブルシューティングに精通。現在はその豊富な知識を活かして、Dr.Buhoのライターとして情報発信を行う。