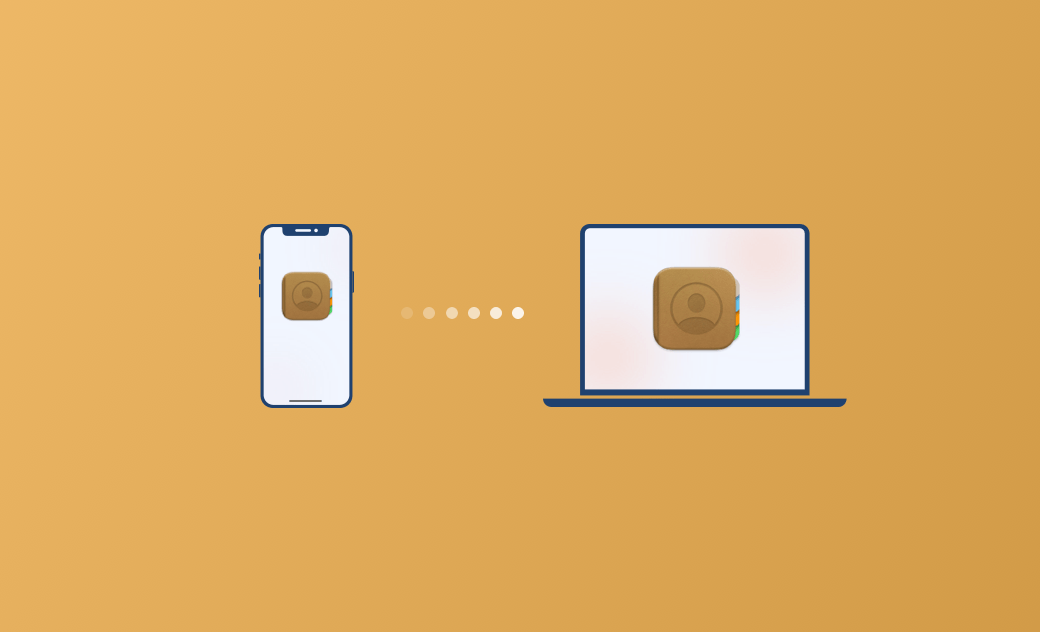5 招將「聯絡人」從 iPhone 同步到 Mac
要避免聯絡人數據丟失的最佳方式是將其傳到 Mac。本文將帶您瞭解 5 個將 iPhone 聯絡人同步到 Mac 的方法。
iPhone 上最重要的內容,除照片外,莫過於「聯絡人」。為避免聯絡人數據丟失造成不便,最好將其同步到 Mac。這樣您就可以隨時使用它們,即使您不小心刪除了某個聯絡人,也可透過您之前的聯絡人副本快速找回。
如果您還不知道要怎麼做,請繼續閱讀,在接下來的內容中,我們將為您分享 5 個將聯絡人從 iPhone 傳到 Mac 的方法。話不多說,我們現在就開始吧!
如何透過「AirDrop」將聯絡人從 iPhone 同步到 Mac
將 iPhone 聯絡人傳到 Mac 最簡單的方法是使用 AirDrop。這種方式適用於快速分享少量的聯絡人到 Mac。具體步驟如下:
- 確保您的 iPhone 和 Mac 都連上了穩定的網路,且藍牙已開啟。
- 確保您的 iPhone AirDrop 可以搜尋到您的 Mac。
- 在 iPhone 上:滑動開啟「控制中心」,長按 Wi-Fi 圖示,設定 AirDrop 為「只限聯絡人」或「開啟所有人 10 分鐘」。
- 在 Mac 上:打開 Finder > AirDrop,選擇「允許下列人員尋找我:所有人」。
- 在 iPhone 上:滑動開啟「控制中心」,長按 Wi-Fi 圖示,設定 AirDrop 為「只限聯絡人」或「開啟所有人 10 分鐘」。
- 在 iPhone 上選擇您要傳輸的聯絡人,然後選擇「分享聯絡人」。
- 按一下 AirDrop,找到並按一下您要傳輸到的 Mac。
- 傳輸完成後,在 Mac 上使用「聯絡人」打開該 .vcf 檔案即可。
如何透過「iCloud」將聯絡人從 iPhone 同步到 Mac
如何您要同步多個聯絡人到 Mac,AirDrop 並不適合您,因為這個方法比較耗時。此時,使用 iCloud 最方便、快捷。
- 確保您的 iPhone 和 Mac 登入了同一個 Apple ID 賬號。
- 在 iPhone 上:前往「設定」 > 「您的 Apple ID 名」 > 「iCloud」。在「使用 iCloud 的 APP」下方選擇「顯示全部」,然後開啟「聯絡人」開關。
- 在 Mac 上:選擇「蘋果」選單 >「系統設定」>「您的 Apple ID 名」>「iCloud],然後確保「聯絡人」開關已開啟。
如何透過「Finder」或「iTunes」將聯絡人從 iPhone 同步到 Mac
如果您無法通過 iCloud 將 iPhone 聯絡人傳到 Mac, 那您可以使用 Finder 或 iTunes 來做到這一點。
- 透過 USB 連接線將 iPhone 連接到 Mac。
- 如果您使用的是 macOS Catalina 及之後系統,打開 Finder;如果您使用的是 macOS Mojave 及之前系統,打開 iTunes。
- 解鎖您的 iPhone, 按一下 Finder 側邊欄或 iTunes 視窗左上角的裝置圖像,然後點擊右欄中的「資訊」。
- 選取「將聯絡人同步到X上」,然後點右下角「套用」按鈕即可。
如何透過「郵件」將聯絡人從 iPhone 傳到 Mac
另外一種將 iPhone 聯絡人傳到 Mac 的方法是使用郵件。您可以一次傳送一個或全部聯絡人。過程可能比較耗時。具體步驟如下:
- 在 iPhone 上找到您要傳送的聯絡人,選擇「分享聯絡人」。
- 選取「郵件」,選擇您要使用的郵箱和收件郵箱,然後發送。
- 在 Mac 上開啟您的郵箱,找到郵件裡的.vcf 檔案,將其拖到「聯絡人」應用程式即可。
如何透過「第三方工具」將聯絡人從 iPhone 傳到 Mac
除了上面的提到的方法,您還可以使用第三方工具來將聯絡人從 iPhone 同步到 Mac。雖然這種方法沒有前面的方法簡單,但是它還可以同步其他內容,如照片、訊息、備忘錄等。
網上有很多這樣類型的工具,您只需選擇一個您喜歡的,然後根據提示完成導出聯絡人即可。
結論
以上就是我們想要跟您分享的如何將 iPhone 聯絡人同步到 Mac 的方法。如您所見,使用 AirDrop 和 iCloud 的方法最簡單,其他 3 個方法也各有優勢。適合您的就是最好的,現在就去選一個您喜歡的方法試試吧。
王紹農是 Dr. Buho 的一位專欄編輯。在 Apple 科技方面有多年研究經驗,尤其是在 Mac 和 iPhone 方面。致力於解決各種蘋果裝置使用問題,並樂於將自己獨到的經驗分享給讀者。