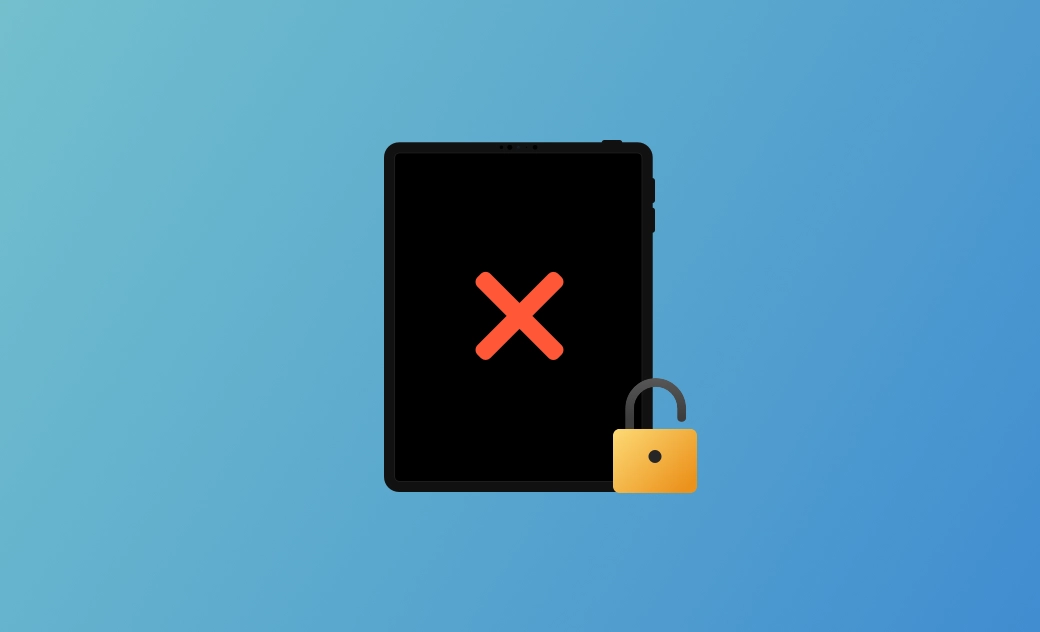¿iPad no disponible? 5 maneras de desbloquear tu iPad 2025
¿Te preguntas por qué tu iPad dice no disponible y qué puedes hacer al respecto? Has venido al lugar adecuado. Aquí descubrirás la razón que hay detrás de esto y 5 soluciones.
Que el iPad se muestre como "no disponible" es un problema común, especialmente cuando alguien intenta desbloquearlo sin éxito.
Pero, ¿qué significa que tu iPad no esté disponible? ¿Y cómo puedes solucionarlo? Sigue leyendo, lo analizaremos para ti.
¿Qué significa "iPad no disponible"?
iPad no disponible es un mensaje que aparece en la pantalla de tu iPad cuando introduces el código de acceso incorrecto varias veces seguidas. Cuando lo ves, significa que tu iPad está bloqueado de forma segura, y tienes que esperar un rato antes de intentar acceder a él de nuevo.
La pantalla iPad no disponible suele incluir un temporizador, que indica el tiempo de espera hasta poder hacer un nuevo intento de código de acceso. Cuantos más intentos incorrectos, mayor será el tiempo de espera.
Si puedes recordar el código de acceso de tu iPad, vale la pena esperar al temporizador. Pero, si no lo recuerdas, puedes intentar otros métodos para desbloquear tu iPad.
Qué hacer cuando el iPad dice no disponible
La forma más sencilla de desbloquear la pantalla iPad no disponible es introducir el código de acceso correcto cuando acabe el temporizador. Si no se muestra ningún temporizador o si has olvidado tu código de acceso, puedes utilizar uno de los siguientes métodos para borrar y restablecer tu iPad para desbloquearlo.
Método 1. Desbloquea tu iPad a través de "Restablecer código" [Sin pérdida de datos]
A partir de iPadOS 17, Apple ha añadido una nueva función para restablecer rápidamente el código de acceso del iPad.
Si cambiaste recientemente el código de acceso de tu iPad y lo olvidaste poco después, puedes tocar el botón "¿Has olvidado el código?" en la pantalla de "iPad no disponible" para restablecer tu código usando el código de acceso anterior.
Ten en cuenta que este método solo funciona si tu iPad ejecuta iPadOS 17 o una versión posterior, y que el restablecimiento debe realizarse dentro de las 72 horas posteriores al cambio del código.
Método 2. Desbloquea tu iPad a través de "Borrar iPad"
Apple incorporó la opción de borrar un iPad en el iPadOS 15.2 y versiones posteriores. Si previamente activaste la función Buscar en tu iPad y tu dispositivo está conectado a una red móvil o wifi, encontrarás la opción Borrar iPad en la parte inferior de la pantalla iPad no disponible después de 7 intentos incorrectos de código de acceso.
Para desbloquear tu iPad usando este método, sigue los siguientes pasos:
- Toca Borrar iPad.
- Toca de nuevo para confirmar.
- Introduce la contraseña de tu ID de Apple para cerrar sesión.
- Toca Borrar iPad para borrar todo el contenido y la configuración de tu iPad.
- Una vez finalizado el proceso de restablecimiento, configura tu iPad.
Método 3. Desbloquea tu iPad a través de BuhoUnlocker
Si la opción "Borrar iPad" no está disponible, puedes utilizar BuhoUnlocker para desbloquear tu iPad sin el código de acceso.
BuhoUnlocker es una herramienta diseñada específicamente para desbloquear contraseñas en los iPhone, iPad y iPod touch, incluyendo el código de pantalla, el código de tiempo de uso, la contraseña del ID de Apple etc.
Así es como funciona:
- Descarga e instala BuhoUnlocker en tu computadora (Mac o PC).
- Ábrelo y haz clic en "Desbloquear el código de pantalla".
- Haz clic en "Desbloquear ahora".
- Conecta tu iPad a tu computadora usando un cable USB y ponlo en modo de recuperación.
- Descarga el firmware más reciente para tu dispositivo, haz clic en "Desbloquear ahora" y espera a que se complete el proceso de desbloqueo.
Método 4. Desbloquea tu iPad a través de iTunes / Finder
iTunes, reemplazado por el Finder a partir del macOS Catalina, es una herramienta útil para resolver diferentes problemas con el iPad y el iPhone. Si no te gustan los dos métodos anteriores, es recomendable utilizar iTunes / Finder para desbloquear tu iPad.
Estos son los pasos para desbloquear el iPad usando iTunes / Finder:
- Conecta tu iPad al ordenador.
- En macOS Catalina o versiones posteriores, abre el Finder; en Windows y macOS Mojave o versiones anteriores, abre iTunes.
- Haz lo siguiente para poner tu iPad en modo de recuperación:
En los iPad sin botón de Inicio.
Pulsa y suelta rápidamente el botón Subir volumen. Pulsa y suelta rápidamente el botón Bajar volumen. Y, pulsa y mantén presionado el botón Superior hasta que aparezca la pantalla de modo de recuperación.
En los iPad con botón de Inicio:
Pulsa los botones de Inicio y Encendido a la vez. Suéltalos cuando veas la pantalla de modo de recuperación.
- Haz clic en Restaurar y confirma la acción.
- Sigue las instrucciones en pantalla para restaurar tu iPad.
- Espera a que se complete el proceso de restauración y configura tu iPad como uno nuevo.
Método 5. Desbloquea tu iPad a través de iCloud
Otro método eficaz para desbloquear el iPad es utilizar iCloud. La ventaja de este método es que puedes desbloquear tu iPad de forma remota, lo que es genial si no tienes tu iPad contigo.
- En tu ordenador, en otro iPad o en un iPhone, ve a https://www.icloud.com/find.
- Inicia sesión en iCloud con tu ID de Apple y tu contraseña.
- Haz clic en Todos los dispositivos en la parte superior y selecciona el iPad que deseas desbloquear.
- Haz clic en Borrar iPad y sigue las instrucciones en pantalla para borrar tu dispositivo.
Conclusión
Siguiendo estos métodos deberías haber conseguido desbloquear el iPad que estaba en estado iPad no disponible. No obstante, es importante que tengas en cuenta que todos estos métodos resetearán tu iPad, lo que supone un riesgo de pérdida de datos. Para evitar este riesgo, es muy recomendable que des los pasos necesarios para hacer una copia de seguridad de tu iPad antes de iniciar el proceso de restablecimiento.