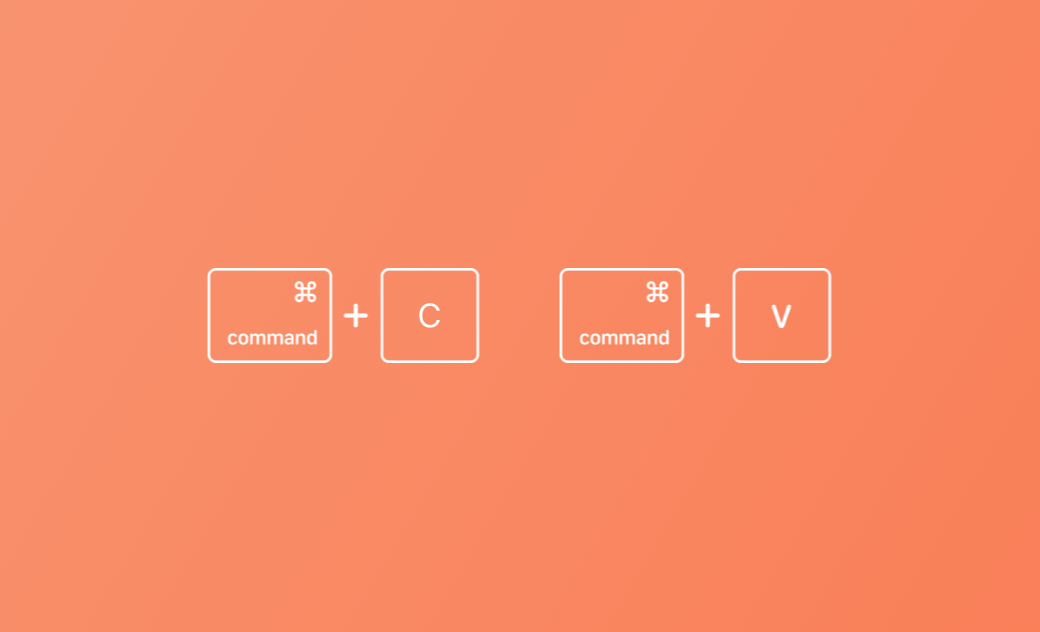How to Copy and Paste on Mac with Keyboard, Mouse, Edit, etc.
You may often need to copy texts, pictures, videos, or other files on your Mac and paste them to another location/device. This post mainly introduces how to copy and paste on your Mac by using the keyboard shortcut, mouse, trackpad, Edit menu, or Universal Keyboard. Check the detailed guide below.
How to Copy and Paste on Mac/MacBook – 5 Ways
1. Copy and Paste on Mac with Keyboard
If you want to copy and paste files on your Mac without a mouse, you can use keyboard shortcuts.
Step 1. On your Mac, you can hold the Shift key and use the Up and Down arrow keys to select the text that you want to copy.
Step 2. Press the Command + C keyboard shortcut to copy the text/image to the clipboard. If you want to move the file to another place, you can press Command + X to cut it.
Step 3. Open the target program and press Command + V to paste the copied text/image to the target location.
- To paste the text without formatting on Mac, you can press the Command + Shift + V keyboard shortcut.
- To make the copied text match the font, color, size, or other styles of its surround content, you can press Option + Command + Shift + V.
- To cut and paste files and folders to a new location, you can press Command + Option + V.
2. Copy and Paste on Mac with Mouse
Step 1. On your Mac, left-click your mouse and drag across the text to select the content that you want to copy.
Step 2. Right-click your mouse and choose the Copy option from the contextual menu. Alternatively, you can press and hold the Control key and click the item to bring the options menu.
If you want to cut and paste the content to another program, you can choose Cut.
Step 3. Open the target application, right-click your mouse, and choose Paste to paste the copied content to the preferred location.
3. Copy and Paste Files on Mac/MacBook with Trackpad
Step 1. Press on the trackpad on your Mac and move the cursor to select the content that you want to copy.
Step 2. Tap the trackpad with two fingers to open the contextual menu and select the Copy option.
Step 3. Go to the target application and tap the trackpad with two fingers again. Choose the Paste option from the drop-down menu to paste the copied content.
4. Copy and Paste on Mac/MacBook with Edit Menu
Step 1. Select the text that you want to copy. You can click and drag your mouse to highlight it.
Step 2. Click the Edit tab at the top-left on your Mac and select the Copy option.
Step 3. Go to the target place, click the Edit menu again, and select the Paste option to paste the text. To paste the text with the style of the target document, you can click Edit > Paste and Match Style.
5. Copy and Paste on Mac with Universal Clipboard
Mac contains a Universal Clipboard feature that allows users to easily copy and paste things between Mac and iPhone/iPad. You can copy files from your Mac and paste them into a folder on another Mac or paste them to a nearby iPhone.
Step 1. On your Mac, select the file, text, image, video, etc. that you want to copy. Press Command + C or click Edit > Copy.
Step 2. Go to another device and place the pointer at the target location you want to paste the file. Double-tap on iPhone/iPad and select Paste to copy and paste the selected content.
Related: 10 Tips to Fix AirDrop Not Working on Mac or iPhone/iPad
Fix Can’t Copy and Paste to NTFS Drives on Mac
If you connect an external NTFS drive to your Mac computer, you may find that you can’t copy and paste files to the NTFS drive. Mac only supports reading NTFS drives but not copying/writing data to them.
To write to NTFS drives on Mac, you need to use an NTFS for Mac software program.
BuhoNTFS, a free Mac NTFS tool, helps you mount an NTFS hard drive in read and write mode with one click. With it, you can flawlessly write to NTFS drives on Mac.
- Download and install BuhoNTFS on your Mac. Open it.
- Select the NTFS disk in the sidebar and check the "Allow Read & Write permission" option.
Bottom Line
This post introduces how to copy and paste on your Mac/MacBook in 5 ways. You can use the keyboard, mouse, trackpad, or Edit menu to easily copy and paste content on your Mac. By using Universal Keyboard, you can copy and paste things between your Mac and iPhone/iPad/iPod Touch. Possible tips to fix copy and paste not working on Mac are also included. Hope it helps.
Cassie has been writing about technology for her entire career life - over 5 years. She enjoys diving into how Apple products work and then breaking it down in a way anyone can understand.