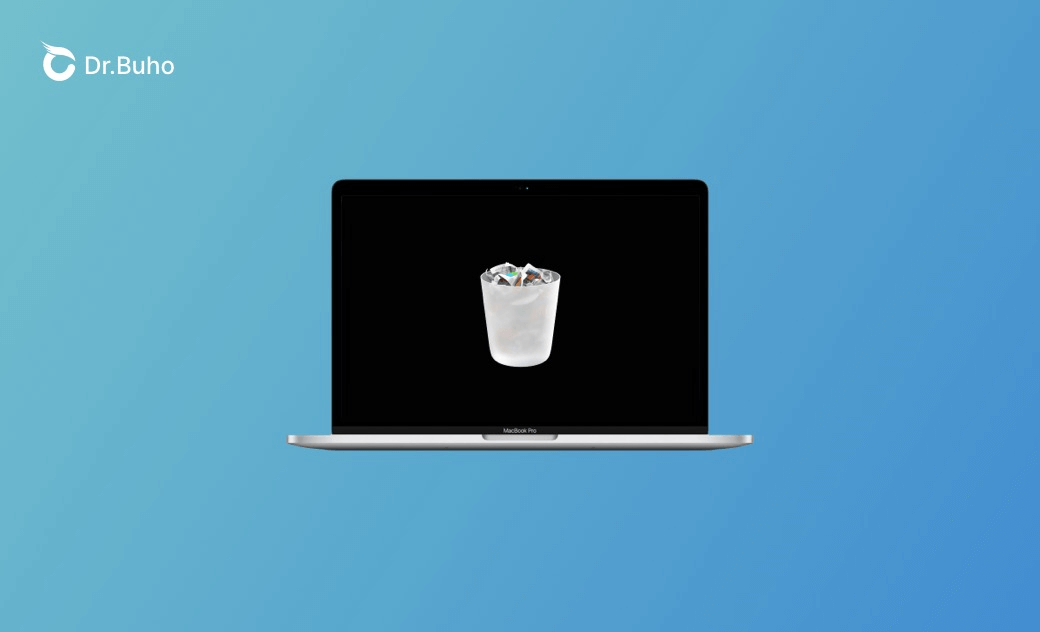How to Empty Trash on Mac (Ultimate Guide)
After you delete files and folders on your Mac, they go to the Trash bin. To permanently remove them and free up storage space, you need to empty the Trash. Below are 7 ways to easily empty the Trash on your Mac.
How to Empty Trash on Mac in 7 Different Ways
Way 1. Open the Trash App to Empty Trash on Mac
One of the easiest ways to empty Trash is to click the Trash icon in the Dock to open the Trash app, then click the Empty button at the top-right.
Way 2. Right-click the Trash Icon and Click Empty Trash
Another simple way is to right-click the Trash icon in the Dock and select Empty Trash.
Way 3. Empty Mac Trash Using Finder
To clear all items from the Trash using Finder:
- Click the Finder icon in the Dock.
- Click Finder in the menu bar and select Empty Trash.
- Confirm by clicking Empty Trash again.
Way 4. Empty Trash on Mac with a Keyboard Shortcut
- Press Shift + Command + Delete.
- Click Empty Trash in the pop-up window to permanently erase the items.
Way 5. Use BuhoCleaner to Empty Trash on Mac
BuhoCleaner is a professional Mac cleaner that can empty Trash, delete files and folders, scan for junk, shred files, uninstall apps, analyze disk space, free up RAM, and more.
- Download, install, and launch BuhoCleaner.
- Click Flash Clean > Scan > Remove to remove junk data.
- Click Large Files > Scan to find and delete unneeded large files.
- Click Duplicates > Add folders to locate and remove duplicates.
- Click Toolkit > Disk Space Analyzer, select your drive, click Scan, then go to Users > Your User Account > Trash, select all files, and click Remove.
- Click Toolkit > Shredder to force delete files that won’t delete normally.
Way 6. Force Empty Trash on Mac with Terminal
You can also use Terminal to force empty the Trash:
- Open Terminal via Spotlight.
- Type the
sudo rmcommand (for files) orsudo rm -rfcommand (for folders), followed by a space. - Drag the files or folders from the Trash into the Terminal window.
- Press Enter to remove the items permanently.
Way 7. Automatically Delete Items from Trash after 30 Days
You can set Trash to automatically delete items after 30 days:
- Click the Finder icon to open Finder.
- Click Finder in the menu bar and select Settings.
- Click Advanced.
- Turn on Remove items from the Trash after 30 days.
Bottom Line
This post provides 7 methods to easily empty the Trash on your Mac. Choose the one that suits you best to regularly remove all items and free up storage space on your Mac.
Cassie has been writing about technology for her entire career life - over 5 years. She enjoys diving into how Apple products work and then breaking it down in a way anyone can understand.