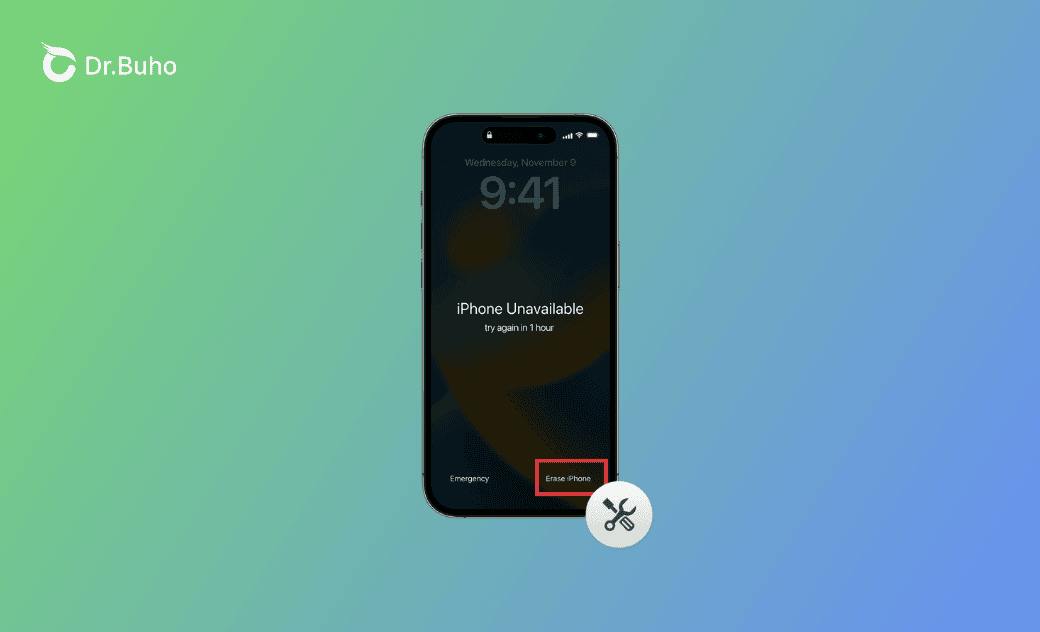iPhone Unavailable No Erase Option? 4 Quick Fixes [2025 Updated]
This post explains how to fix the “iPhone Unavailable No Erase Option” issue. We’ll also show you how to make the Erase iPhone option appear. Keep reading!
Normally, the iPhone Unavailable screen should display an Erase iPhone option at the bottom right.
However, some users have reported encountering the “iPhone Unavailable No Erase Option” problem.
Don’t worry — this post will explain why this happens, how to fix it, and other ways to use the Erase iPhone feature.
Why Is There No Erase Option on the iPhone Unavailable Screen?
The iPhone Unavailable screen first appears after you enter the wrong passcode four times. It will show a message like “Try again in X minute(s)” or “X hour(s).”
The main reasons for the “iPhone Unavailable No Erase Option” issue include:
- Your iPhone is running a version earlier than iOS 15.2 or newer than iOS 17, where the option changes to Forgot Passcode?
- You haven’t signed in with an Apple ID on this device.
- Wi-Fi or cellular connection is unavailable.
- Minor iOS bugs or glitches.
Now that you know the possible causes, let’s look at how to fix this frustrating issue.
How to Fix “iPhone Unavailable No Erase Option”
Unlock Your iPhone via the "Forgot Passcode" Option [iOS 17/18/26]
If your iPhone is running iOS 17, 18, or 26, you can unlock it without data loss, as long as you changed your passcode within the last 72 hours.
Here’s how:
- Tap Forgot Passcode? at the bottom right.
- Tap Enter Previous Passcode.
- Enter your old passcode and set a new one.
If you’ve forgotten your old passcode or it’s been more than 72 hours, you’ll need to reset your iPhone instead:
- Tap Forgot Passcode? at the bottom right.
- Tap iPhone Reset > Start iPhone Reset.
- Enter your Apple ID password to sign out.
- Tap Erase iPhone.
Unlock Your iPhone via BuhoUnlocker
If the “iPhone Unavailable No Erase Option” issue occurs because you haven’t signed in with an Apple ID or Find My is turned off, try using BuhoUnlocker to unlock your iPhone quickly and safely.
BuhoUnlocker is one of the best iPhone unlocking tools. It can remove different types of locks, including screen passcodes, Screen Time passcodes, MDM, and Apple ID. No technical skills are needed — anyone can use it easily.
Here’s how:
- Download, install, and launch BuhoUnlocker.
- Connect your iPhone to your computer via USB.
- Click Unlock Screen Passcode > Unlock Now.
- Put your iPhone into Recovery Mode.
- Download the latest firmware and click Unlock Now.
- Once the process is complete, set up your iPhone as new.
Unlock Your iPhone via iTunes/Finder
Another way to unlock your iPhone when it says iPhone Unavailable, but there’s no Erase iPhone option, is by restoring it through iTunes or Finder.
Here’s how:
- Connect your iPhone to your computer via USB.
- Open Finder or iTunes.
- Put your iPhone into Recovery Mode.
- Click Restore.
- Wait for the process to finish, then set up your iPhone as new.
Unlock Your iPhone via iCloud or Find My
If you have another Apple device, you can erase and unlock your unavailable iPhone through iCloud.com or the Find My app.
Here’s how to unlock your iPhone via iCloud:
- Visit icloud.com on another device.
- Sign in with the same Apple ID as your locked iPhone.
- Click All Devices, then select your iPhone.
- Click Erase This Device.
To unlock your iPhone using the Find My app:
- Open the Find My app.
- Sign in with your Apple Account.
- Tap Devices, then select your iPhone.
- Tap Erase This Device.
Conclusion
Now you know why the Erase iPhone option might not appear and how to unlock your iPhone when it says iPhone Unavailable.
Try the above methods and regain access to your iPhone today!
Clare Phang has been captivated by the world of Apple products since the launch of the iconic iPhone in 2007. With a wealth of experience, Clare is your go-to source for iPhone, iPad, Mac, and all things Apple.