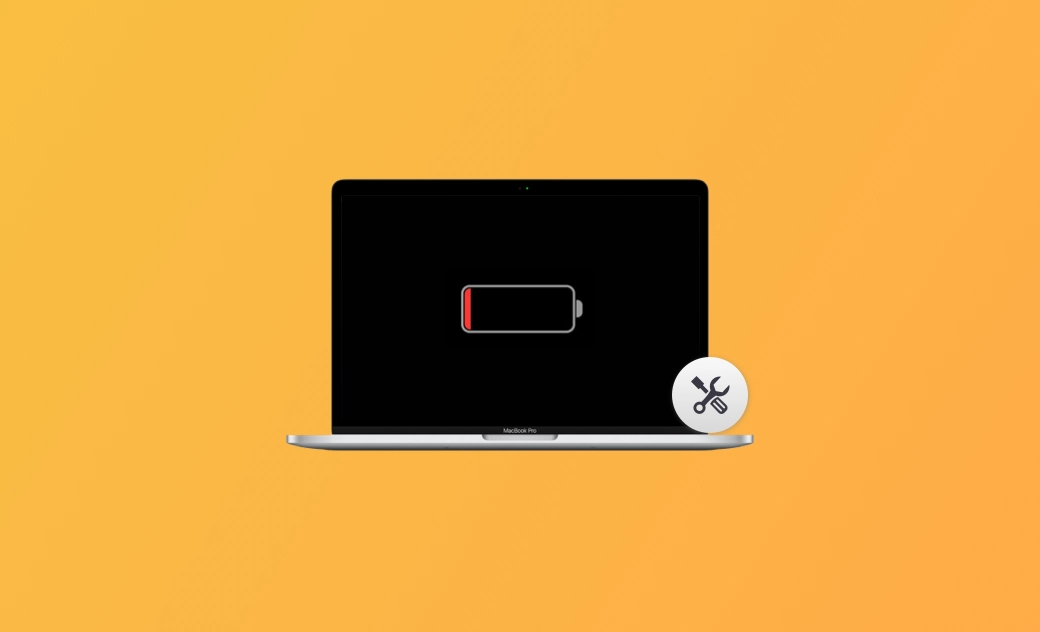macOS Tahoe Battery Draining Fast - 11 Easy Fixes
This post is about the reasons and fixes for MacBook battery draining fast after upgrading to macOS Tahoe. Read on to learn more useful information.
Battery life is one of the most important aspects of using a MacBook, and nothing is more frustrating than seeing your Mac drain power quickly on macOS Tahoe. Many users have reported that their MacBook battery seems to run out faster than usual after updating to this version.
In this guide, we’ll explore the common causes behind fast battery drain on macOS Tahoe and provide 11 practical solutions to help you extend your MacBook’s battery life. Keep reading to learn how to fix your battery issues and enjoy longer, more reliable usage.
Why Is My Battery Draining So Fast on macOS Tahoe?
Below are some common causes for macOS Tahoe's battery draining fast. Check if any apply to your situation:
- Poor battery health.
- Running too many battery-draining apps simultaneously.
- Too many background apps.
- Battery draining quickly after updating/upgrading macOS.
- High display brightness.
- System glitches.
- Outdated battery.
- Numerous battery-draining peripherals.
- macOS Tahoe issue.
How to Fix macOS Tahoe Battery Draining Fast Issues
After checking your MacBook battery health, follow these 11 easy and effective methods to fix the battery-draining issue.
1. Reduce Screen Brightness
High display brightness is one of the main MacBook battery consumers. It speeds up the process of your MacBook running out of power.
Whenever your MacBook battery is draining fast, check whether your display brightness is set high. If yes, reduce screen brightness immediately.
2. Turn on Optimized Battery Charging
One helpful tip to keep MacBook battery life longer is to turn on the Optimized Battery Charging feature.
This feature enables your Mac to wait to finish charging past 80% until you need to use it on battery, which contributes a lot to reducing battery aging.
Here's how to enable the Optimize Battery Charging feature:
- Click Apple Menu>System Settings>Battery.
- Click the Info button next to Battery Health.
- Enable Optimized Battery Charging.
3. Disable Startup Items
Too many startup items can slow down your Mac and increase battery drain. It's necessary to disable the unwanted startup programs.
Here's how:
- Click Apple Menu>System Settings>General>Login Items & Extensions.
- Select the startup item that you want to disable, then click the - option.
You can also use BuhoCleaner, a professional Mac cleaning tool, to disable startup items. This method is more straightforward and efficient than doing it manually in System Settings.
Here's how to disable startup items on your Mac using BuhoCleaner:
- Free download, install, and launch BuhoCleaner.
- Click Startup Items>Scan.
- Disable the unwanted startup items.
4. Replace or Service the Battery
After using a Mac for a long period, such as 1 or 2 years, your battery health may change from "Normal" to "Service Recommended." When your Mac displays this message, it means you need to replace or service the battery.
To check your Mac's battery health:
- Click Apple Menu>System Settings>Battery.
- Click the Info button next to your Battery Health condition.
- Enable Optimized Battery Charging.
You can also check battery cycles by going to Apple Menu > About This Mac > More Info > System Report, then scrolling down to the Power specifications.
Typically, a normal MacBook battery cycle count is up to 1,000.
5. Turn on Low Power Mode
Opening too many programs can be extremely battery-draining. While you are using your MacBook only for some basic features, just turn on Low Power Mode.
Using this feature can greatly improve your macOS Tahoe battery life.
6. Turn off Bluetooth and Wi-Fi
Bluetooth devices (earphones, mouse, keyboard) can drain the battery.
Disconnect unused devices and turn off Wi-Fi when not needed to save power.
7. Update Your Mac
As we mentioned, issues in macOS can also cause your battery to drain quickly. To resolve this issue, keep your Mac up to date.
Here's how to update your Mac:
- Open the System Settings app on your Mac.
- Click General > Software Update to check for available updates. If so, click Update Now to download and install the update. If not, wait for more time or use the macOS Tahoe Beta InstallAssistant.pkg file to update your Mac to the beta.
8. Check and Close Battery-Draining Apps
Opening too many battery-draining apps is the main cause of the macOS Tahoe battery-draining fast problem.
Check whether you are running these battery-draining apps first, and close them immediately.
And here is how to check battery-draining apps:
Click the battery icon on the Menu Bar>Battery Menu.
Apps using significant energy will be shown in the battery menu if there are. Otherwise, it will show up as "No Apps Using Significant Energy".
9. Reboot Your Mac
Rebooting can fix most occasional issues. And it will end some resource-hungry and battery-draining processes once you boot your Mac again.
After rebooting your Mac, see if your MacBook battery is back to normal.
10. Close Unnecessary Background Apps
Background apps consume CPU and GPU, reducing battery life. Use Activity Monitor to identify and close them:
Here is how to find out the resource-hungry process via Activity Monitor:
- Open Spotlight. (Command + Space).
- Enter Activity Monitor to launch this application.
- Find out the abnormal apps that take up the most CPU and GPU.
- Click the X button to close them.
11. Disconnect Unnecessary Accessories
Accessories like USB drives and external hard drives consume power. Disconnect them when not in use.
Conclusion
This post introduced 11 methods to fix macOS Sequoia battery draining fast. Follow the guide to restore your MacBook battery life effectively.
Clare Phang has been captivated by the world of Apple products since the launch of the iconic iPhone in 2007. With a wealth of experience, Clare is your go-to source for iPhone, iPad, Mac, and all things Apple.