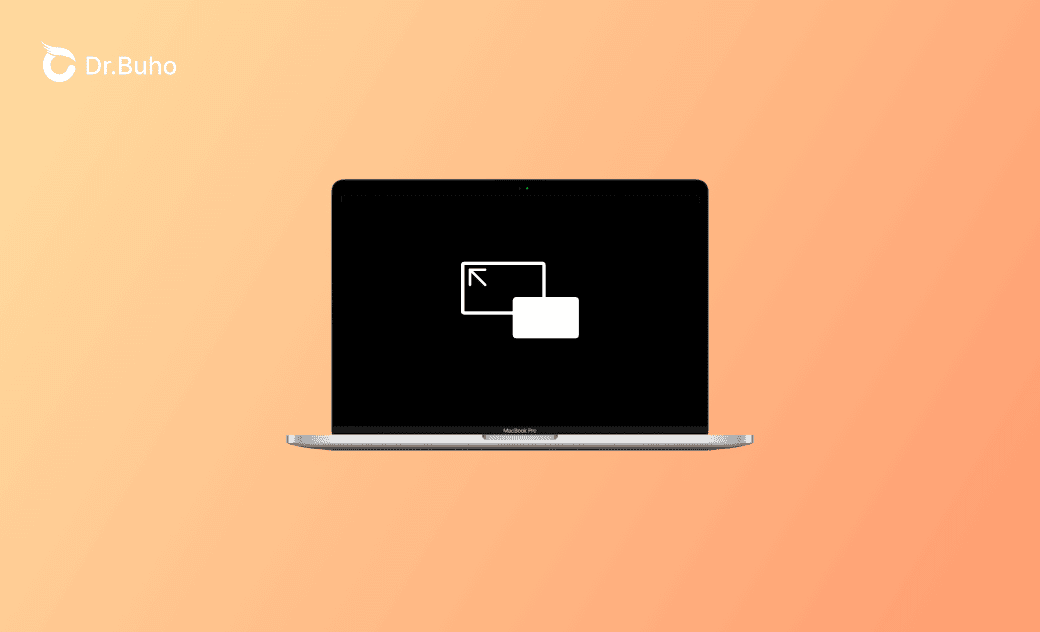How to Enter or Exit Full Screen on Mac (Tahoe/Sequoia)
Sometimes you may want to use an app in full screen on your Mac to work in a larger window. Wondering how to enter or exit full screen on your Mac? Check the step-by-step guide below.
How to Exit Full Screen on Mac (Tahoe/Sequoia) – 3 Ways
To exit full screen on a Mac, you can use one of the three methods below.
Way 1. Click the Full-Screen Icon
Move your mouse to the top of the screen and click the green icon at the top-left corner of the app (e.g., Safari, Chrome, Finder) to exit full screen.
Way 2. Use the Keyboard Shortcut
Press Control + Command + F or Fn + F to exit full-screen mode.
Way 3. Use the Menu Bar
Move your mouse to the top of the screen, click View in the menu bar, and select Exit Full Screen from the drop-down menu.
How to Enter Full Screen on Mac (Tahoe/Sequoia) – 3 Ways
To enter full screen on your Mac, use one of the following methods:
Way 1. Click the Green Icon
Click the green icon at the top-left corner of an app window to enter full screen.
Way 2. Use the Keyboard Shortcut
Press Control + Command + F or Fn + F to enter full-screen mode.
Way 3. Use the Menu Bar
Click the View tab in the menu bar and select Enter Full Screen.
- After entering full-screen mode, you can move your pointer to or away from the top of the screen to show or hide the menu bar, and move your pointer to or away from the Dock to show or hide it.
- Some Mac system settings windows may not support full-screen mode.
How to Maximize or Minimize App Windows on Mac
If you want to enlarge an app window without entering full screen, follow these methods:
Maximize a Window:
- Press and hold the Option key and click the green button at the top-left corner. The menu bar and Dock remain visible. Click it again with the Option to return to the previous window size.
- Double-click the app’s title bar to maximize the window. Double-click again to restore the original size.
Minimize a Window:
- Click the yellow “-” icon at the top-left corner or press Command + M.
Resize a Window Freely:
- Drag the window’s edges to resize.
- Double-click an edge to expand that side of the window to the edge of the Mac screen.
Bottom Line
This post shows how to enter or exit full screen on your Mac using several methods. It also explains how to maximize and minimize app windows. For cleaning and speeding up your Mac, you can try BuhoCleaner.
Cassie has been writing about technology for her entire career life - over 5 years. She enjoys diving into how Apple products work and then breaking it down in a way anyone can understand.