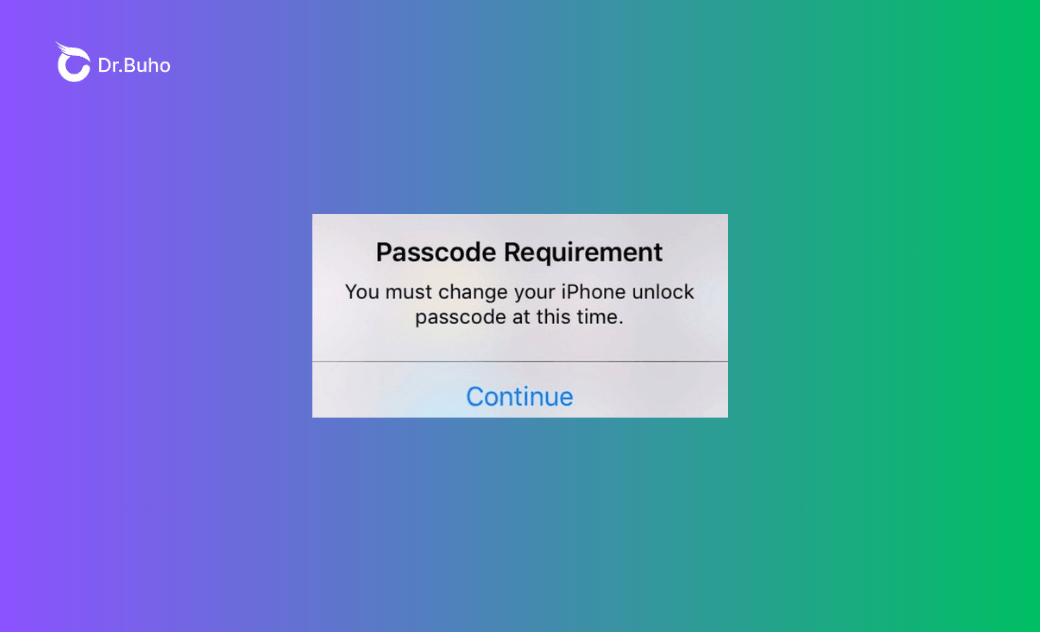4 Ways to Stop iPhone Passcode Requirement Message 2025
It can be unsettling and confusing when your iPhone repeatedly prompts you to change your unlock passcode. This article will explain why this iPhone passcode requirement message keeps appearing and how to stop your iPhone from asking to change your passcode.
Your iPhone passcode protects your device and personal data from unauthorized access. However, it can sometimes give you trouble. After entering the correct passcode to unlock your iPhone, you might see a message stating, "You must change your iPhone unlock passcode at this time" or "You must change your iPhone unlock passcode within 60 minutes."
We will explore the reasons behind these passcode change prompts and offer 4 solutions to help you remove the iPhone passcode requirement message.
Why Is My iPhone Forcing Me to Change My Passcode?
Your iPhone requires an unlock passcode to verify your identity when the device restarts, when Face ID or Touch ID is enabled, or when other security changes are made. The problem is the passcode requirement keeps popping up and asks you to change the passcode periodically. Here are some potential reasons why your iPhone is forcing you to change your unlock passcode.
Your iPhone is linked to a corporate or work email account
Your employer might have security policies associated with corporate email accounts that mandate regular passcode changes for enhanced security. Some users have reported that the iPhone passcode requirement prompt appeared after setting up Microsoft Exchange-based configuration profiles and email accounts.
Your iPhone is managed by an MDM system
If you are using a company-owned iPhone, it is likely enrolled in the Mobile Device Management (MDM) system. This allows the company to control the features and settings of your device, which may include enforcing policies that require frequent passcode changes to prevent data leaks.
Your current unlock passcode is too simple
If Apple detects that your iPhone passcode is easy to guess and crack, such as 1111, 1234, 123456, or aaaa, it will prompt you to change your passcode to a more complex one for enhanced security.
Safari makes your iPhone passcode insecure
Over time, browsing and search history on Safari accumulate as cookies and cache. This data might make your iPhone believe that your passcode is not secure and request a passcode change.
How to Stop the "iPhone Passcode Requirement" Message
If you tap on the "Later" button to ignore the iPhone passcode requirement popup, you'll find that it reappears after a few minutes. Even though you have changed the passcode, the same message may reoccur after some time. You can follow the 4 methods below to completely get rid of the iPhone asking to change the passcode screen.
Method 1. Change your iPhone passcode
If this iPhone belongs to you and isn't controlled by any security policies, you can go ahead to create a new, complicated passcode for your iPhone. You can do this either through the popup window or in the iPhone settings.
Changing the passcode on the passcode requirement popup:
Step 1. Tap Continue to change your iPhone unlock passcode.
Step 2. Enter the passcode you currently use and tap Continue again.
Step 3. Follow the steps on the screen to set up a new passcode for your iPhone.
Changing iPhone unlock passcode through Settings:
Step 1. Go to Settings and select Face ID/Touch ID & Passcode.
Step 2. Enter your current passcode to authenticate.
Step 3. Scroll down to tap Change Passcode and enter your old passcode again.
Step 4. Tap on the Passcode Options to select a passcode type.
Step 5. Enter your new passcode twice.
Method 2. Clear Safari browsing data
When your iPhone is requiring for a passcode change, it could be due to Safari's excessive browsing and search data. Clearing this data can improve your iPhone's performance and security.
How to clear the browsing data in Safari:
Step 1. Open the Settings app on your iPhone.
Step 2. Select Safari.
Step 3. Tap Clear History and Website Data.
Alt: how to clear Safari history and website data on iPhone
Step 4. Select All history and tap Clear History to confirm.
Method 3. Remove MDM or confirguration profiles
If your iPhone has an MDM profile installed, removing it is restricted without the MDM username and password. If you can obtain these credentials from your company or school, follow the steps below to remove the profile and resolve the iPhone asking to change passcode issue.
Step 1. Open Settings > General < VPN & Device Management.
Step 2. Select the MDM file or a configuration file.
Step 3. Tap Remove Management or Remove Profile.
Step 4. Follow the onscreen instructions to remove device management or configuration files.
If you can't get the MDM account information, you will need a professional MDM removal tool like BuhoUnlocker. BuhoUnlocker can help you remove local MDM management profiles and commands from your iPhone or iPad without password. It can completely remove device management restrictions from your iPhone without data loss. With it, your iPhone will never say "You must change your iPhone unlock passcode" anymore.
Here is how it works:
Step 1. Free download, install and launch BuhoUnlocker on your Mac or PC.
Step 2. Connect your iPhone to your computer, unlock your iPhone, and tap Trust This Computer on your iPhone when prompted.
Step 3. Turn off Find My on your iPhone.
Step 4. Select Bypass MDM from the home screen.
Step 5. Click the Bypass Now button, and BuhoUnlocker will begin removing the MDM.
Step 6. Click Completed after the MDM file has been successfully removed.
Method 4. Delete the work email account
If the passcode requirement message on your iPhone happens after signing in with a work email account, particularly a Microsoft Exchange account, you should consider unlinking your iPhone from this email account, whether in the native mail app or the Outlook app.
How to delete an email account on iPhone:
Step 1. Open Settings and go to Mail.
Step 2. Tap Accounts and select your Microsoft Exchange account.
Step 3. Tap on Delete Account and then tap on Delete from My iPhone to confirm it.
Conclusion
The reasons why your iPhone keeps showing the passcode requirement popup include email security policies, MDM enrollment, an insecure passcode, or Safari security issues. By addressing these causes individually, you can prevent your iPhone from prompting you to change your passcode.
If an organization's MDM system manages your iPhone and you cannot bypass it by yourself, consider using BuhoUnlocker to remove the MDM profile and ensure your iPhone will not be manipulated by any MDM file again.
Jerome is a passionate enthusiast of all things Apple. He is expertise in crafting tech-related articles, with a portfolio of more than 100 articles covering various Apple products like the iPhone, iPad, and Mac.