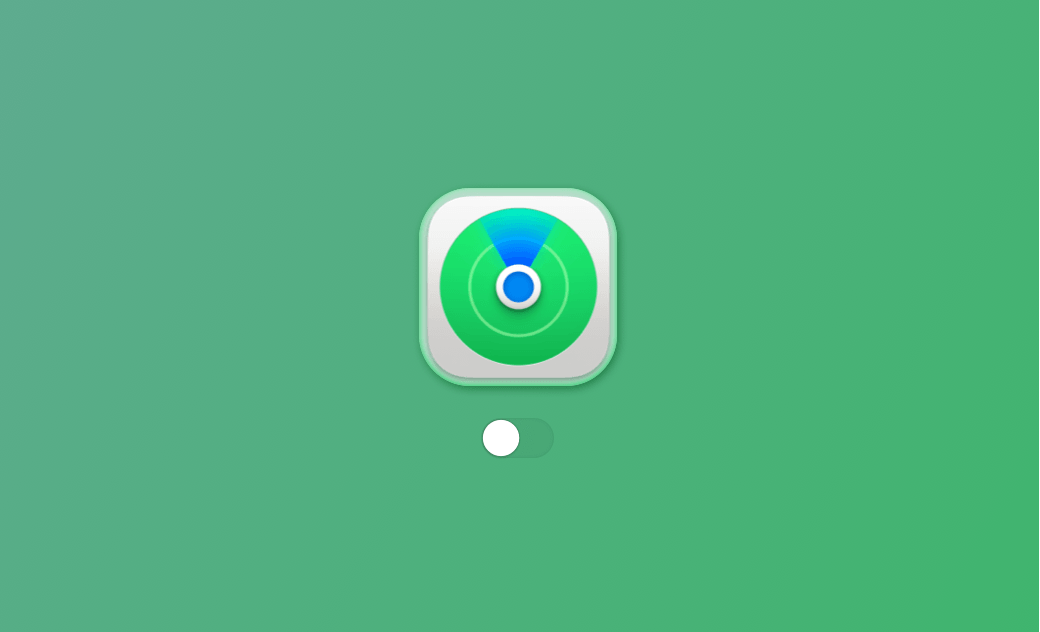[Complete Guide] How to Turn off Find My on iPhone, iPad, and Mac
In this guide, we'll discuss how to turn off Find My on your iPhone, iPad, and Mac.
Find My is a security feature that protects your iPhone, iPad, or Mac devices from being stolen or lost. Not only does it help you locate your device, but it also allows you to erase your device remotely. It is recommended that you keep this feature turned on. However, if you're going to do a factory reset, restore from a backup, sell, give away, or trade in your device, it's a good idea to turn off Find My first.
In this guide, you'll learn how to turn off Find My on your iPhone, iPad, and Mac, step by step.
Let's get started.
How to Turn Off Find My iPhone from iPhone
Depending on which iOS version you're using, the steps are slightly different.
How to Turn Off Find My iPhone on iOS 13 and Later
- Go to the Settings app.
- Tap your Apple ID name > Find My.
- Tap Find My iPhone and tap it again to turn it off.
- Enter your Apple ID password to turn off Find My iPhone.
How to Turn Off Find My iPhone on iOS 12 and Earlier
- Go to the Settings app.
- Tap your Apple ID name > iCloud.
- Locate Find My iPhone and tap it.
- Tap the switch next to it, enter your Apple ID password, and turn off Find My iPhone.
How to Turn Off Find My iPad from iPad
Go to the Settings app.
Tap your Apple ID name.
Navigate to Find My iPad, then tap it.
Enter your Apple ID password to turn off Find My iPad.
How to Turn Off Find My Mac from Mac
Click the Apple icon in the left corner of the screen, then select System Settings or System Preferences.
Click your Apple ID name > iCloud.
Locate Find My Mac, click it, and then click the Turn off button.
Enter your Apple ID password and continue.
How to Turn Off Find My Remotely
If you forget to turn off Find My on your device before selling, giving it away, or trading it in, iCloud.com can help you remotely erase your device and turn off Find My on it.
Here's what to do:
- Visit iCloud.com/find on your iPhone, iPad, Mac, or PC computer.
- Enter your Apple ID account and password.
- From the All Devices list, select the device you want to erase and turn its Find My off.
- Click Erase iPhone/iPad/Mac, enter your Apple ID password, and follow the on-screen instructions to remotely erase your device.
- After the device is wiped, click Remove from Account so that others can activate the device normally.
The Bottom Line
As you can see, all these methods are easy, but they all require the correct Apple ID and password. Generally, it's impossible to turn off Find My without the password. If you forget your Apple ID password, you can use the iForgot Apple ID service to reset it.
By the way, when the Find My feature is turned on, other people will not be able to activate your device, so it's important to turn it off before selling, giving away, or sending your device for service.
Jerome is a passionate enthusiast of all things Apple. He is expertise in crafting tech-related articles, with a portfolio of more than 100 articles covering various Apple products like the iPhone, iPad, and Mac.