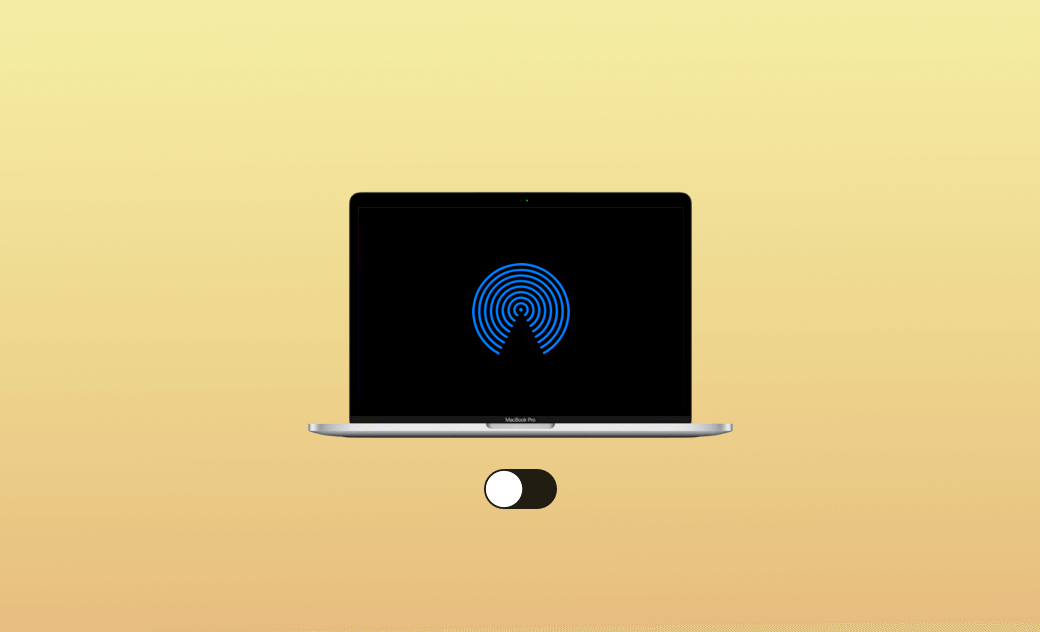How to Turn On AirDrop on Mac to Receive Files from iPhone
AirDrop is a feature that seamlessly integrates with macOS and iOS, allowing Mac and iPhone users to wirelessly send, share, and receive files.
In this article, we'll show you how to turn on AirDrop on your Mac so you can receive files from an iPhone, making it easy to exchange photos, documents, and more between your devices.
Whether you're new to Mac or just need a quick refresher, follow these simple steps to get started with AirDrop and improve your file-sharing experience.
How to Turn On AirDrop on Mac in 3 Ways
You can use System Settings, Control Center, or Finder to turn on AirDrop on macOS.
Way 1. Enable AirDrop in System Settings
- Click the Apple menu at the top left of your Mac screen and select System Settings.
- Click General in the left sidebar and click AirDrop & Handoff in the right window.
- In the AirDrop drop-down menu, select "Contacts Only" or "Everyone" (or "Everyone for 10 Minutes" on macOS Sequoia and later). If No One is selected, AirDrop is turned off.
Way 2. Turn On AirDrop on Mac via Control Center
- Click the Control Center icon (the two sliders icon) in the menu bar at the top right corner of your Mac screen.
- Click AirDrop, then select Everyone or Contacts Only to define who can discover you with AirDrop.
Way 3. Turn On AirDrop on Mac with Finder
- Open the Finder app.
- Click AirDrop in the left panel. If you don't see it, click the Go menu in Finder and select AirDrop from the drop-down menu to open the AirDrop window.
- At the bottom of the window, you will notice the “Allow me to be discovered by” option.
- Select "Everyone" or "Contacts Only" to enable AirDrop.
How to Turn On AirDrop on iPhone
To be able to send files to your Mac, you should also enable AirDrop on your iPhone.
- Swipe down from the upper-right corner of your iPhone to open Control Center.
- Press and hold the section that contains the Airplane Mode, Wi-Fi, and Bluetooth buttons. Tap the "AirDrop" option to open the AirDrop settings.
- Do one of the following:
- Select "Everyone" (or "Everyone for 10 Minutes" on iOS 18 and later) if you want to receive files with AirDrop from all nearby Apple devices.
- Select "Contacts Only" if you want to receive files only from people in your Contacts list.
Another way to change AirDrop settings on your iOS devices is to open the Settings app. Tap General and select AirDrop. Choose who can discover and send you files with AirDrop.
How to Receive AirDrop from iPhone to Mac
To receive files on your Mac from an iPhone using AirDrop, follow these detailed steps to ensure a smooth and successful transfer:
- Open the app and locate the file, photo, or video you want to share on your iPhone.
- Tap the Share icon (the square with an upward arrow), then tap the AirDrop icon.
- A list of nearby AirDrop-enabled devices will appear. Select the target device to send the file.
- On the receiving device, tap "Accept" to receive the file.
Related Article: Where Do AirDrop Files Go on Mac? And Issue Fixes
Bottom Line
AirDrop makes it efficient to transfer files between two Apple devices. After reading this guide, you should know how to use AirDrop properly on your Mac. For more Mac tips, check out Dr.Buho's blog.
Cassie has been writing about technology for her entire career life - over 5 years. She enjoys diving into how Apple products work and then breaking it down in a way anyone can understand.