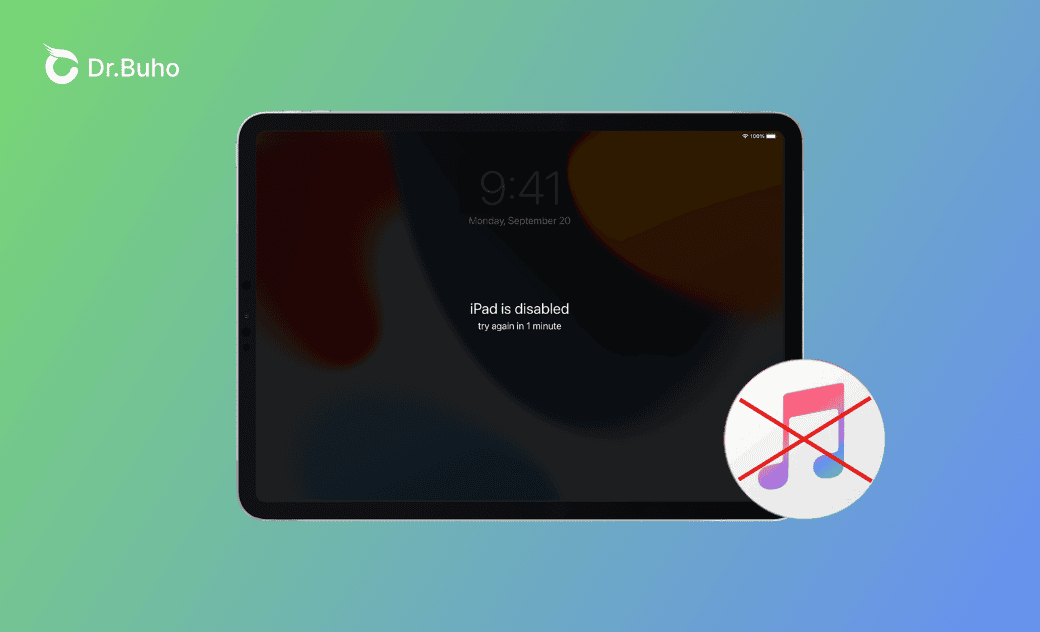iPad Disabled? How to Unlock It with and without iTunes 2025
Looking for effective ways to fix your disabled iPad? We will walk you through how to unlock your disabled iPad with and without iTunes. Read on!
Reasons for an iPad being deactivated could include an occasional pocket touch, a child's erroneous attempt, or your erroneous attempt (forgetting your iPad screen passcode).
If, unfortunately, your iPad is disabled and you don't know what to do, check out this guide to learn how to unlock it with and without iTunes.
Why Is Your iPad Disabled?
Your iPad may be disabled for multiple wrong passcode attempts. And the more wrong attempts, the longer time you have to wait.
And after 10 times of wrong attempts, you are permanently locked out of your iPad.
Here are the wrong attempt times and matched waiting times:
- For iOS 15.2 earlier
Incorrect passcode 7 times in a row: iPad is disabled. Try again in 5 minutes.
Incorrect passcode 8 times in a row: iPad is disabled. Try again in 15 minutes.
Incorrect passcode 9 times in a row: iPad is disabled. Try again in 60 minutes.
Incorrect passcode 10 times in a row: iPad is disabled. Connect to iTunes.
- For iOS 15.2 and later
Incorrect passcode 7 times in a row: iPad Unavailable. Try again in 1h.
Incorrect passcode 8 times in a row: iPad Unavailable. Try again in 3h.
Incorrect passcode 9 times in a row: iPad Unavailable. Try again in 8h.
Incorrect passcode 10 times in a row: iPad Unavailable.
How to Unlock a Disabled iPad with iTunes
The first method you can try is to follow the on-screen instructions: connect to iTunes. It is suitable for users who are used to iTunes. And what you need are as follows:
- A USB cable.
- A computer.
- A cellular or Wi-Fi network.
Unlocking an iPad with iTunes is further divided into two cases: in recovery mode and in standard mode. If your iPad has been synced with your computer before, then you don't need to get into recovery mode. If it has not been synced, you need to enter recovery mode.
How to unlock a disabled iPad with iTunes in recovery mode and standard mode are introduced below.
Restore iPad with iTunes in Standard Mode
★★★★
If your iPad has trusted and synced with your computer before, then you don't need the iPad screen passcode to connect to iTunes. In this case, you can also back up your iPad to restore the backup after restoring your iPad.
Follow the steps below:
- Use a USB cable to connect your disabled iPad to your computer.
- Open iTunes (for Windows)/Finder (for Mac).
- Click your iPad icon on the top-left (for Windows)/ on the left sidebar (for Mac).
- Click Restore iPad and wait for the restore process to be completed.
- When finished, set up your iPad.
Restore iPad with iTunes in Recovery Mode
★★★★
If your iPad has never synced with your computer before, then connecting to iTunes requires you to enter your iPad screen passcode.
This is not possible for you who have forgotten the passcode. So you need to connect to iTunes with the help of the recovery mode.
Here is how:
- Use a USB cable to connect your disabled iPad to your computer.
- Put your iPad into Recovery Mode.
For iPad with Home button:
Press the Home button and the Power button, and don’t let go. Release all buttons when your iPad shows Connected to iTunes screen.
For iPad with Face ID:
Quickly press the Volume Up button, then quickly press the Volume Down button, then keep pressing the Power button, and don’t let go. Release the Power button when your iPad shows Connected to iTunes screen.
- iTunes will detect your iPad is in recovery mode, then click Restore.
- Wait for the restore process. When finished, set up your iPad.
How to Unlock Disabled iPad without iTunes via BuhoUnlocker
★★★★☆
How to unlock a disabled iPad without downloading iTunes or iTunes is not working?
Actually, there are many ways to unlock your iPad besides iTunes. Professional unlocker software can help you achieve the same unlock effect as iTunes.
BuhoUnlocker is one of the best alternatives to iTunes for unlocking a disabled iPad. It is a powerful unlocking software for iOS devices. And it has solved the iPad disabled and iPhone disabled problem for many Apple users successfully.
Here is how to unlock your disabled iPad with BuhoUnlocker:
- Download and install BuhoUnlocker on your computer (Mac or PC).
- Launch it and click "Unlock Screen Passcode".
- Click "Unlock Now".
- Connect your iPad to your computer using a USB cable and put it into recovery mode.
- Download the latest firmware for your device, click "Unlock Now", and wait for the unlocking process to complete.
How to Unlock Disabled iPad without Computer
★★★★☆
What if you don’t have a computer? Is there a way to unlock a disabled iPad without using a computer?
The answer is yes. If your iPad is iPad OS 15.2 and later, the option to erase your iPad will be displayed on your screen after 7 incorrect passcode entries.
But this method requires that your Find My is on and your iPad has an internet connection. It will also ask you to sign in to your Apple ID.
You can try this method if your current situation is compatible. Tap Erase iPad on your screen and follow the on-screen instructions to enter your Apple ID. Then tap Erase iPad and set up your iPad.
How to Unlock Disabled iPad with Other iOS Devices
★★★★
You can also unlock your iPad using the Find My feature. But note that you will need the help of other iOS devices.
Use the Find My app on your iPhone or Mac to unlock your iPad. Or you can borrow a friend or family member's iOS device if convenient. This method also requires that your Find My feature is on.
Follow the tutorial steps below:
- Open the Find My app on your other iOS device.
- Sign in with your Apple ID / Click Me > Help a Friend >Sign in>Use a different Apple ID and sign in with your Apple ID.
- Tap your iPad icon and then Erase iPad.
How to Unlock Disabled iPad without iTunes via iCloud
★★★★☆
Using iCloud to unlock your disabled iPad is also an effective way. All you need to do is open icloud.com. Then follow the on-screen instructions to sign in with your Apple ID. You will then be able to see all the devices under your Apple ID account. Just click your disabled iPad icon. And then click Erase iPad.
How to Unlock Disabled iPad without Losing Data
★★★☆
There is a clever way for you to bypass your iPad passcode. Check if your iPad is iPad OS 8.0 to 10.1.
If yes, you can bypass your iPad passcode via Siri. What’s more, this method won’t erase any of your iPad data.
Perform this with your iPad:
- Press and hold the Home button to activate Siri.
- Ask Siri to open a program.
- Ask Siri to close the program and your iPad will turn to the Home screen.
Conclusion
We understand how you feel when your iPad is locked and how urgent you want to unlock it.
Hope this post will successfully help you to solve your iPad-disabled problem. After unlocking your iPad, remember to set an easy-to-remember passcode or write it down in case you forget it again.
Go ahead and unlock your disabled iPad using the methods mentioned above now!
Clare Phang has been captivated by the world of Apple products since the launch of the iconic iPhone in 2007. With a wealth of experience, Clare is your go-to source for iPhone, iPad, Mac, and all things Apple.