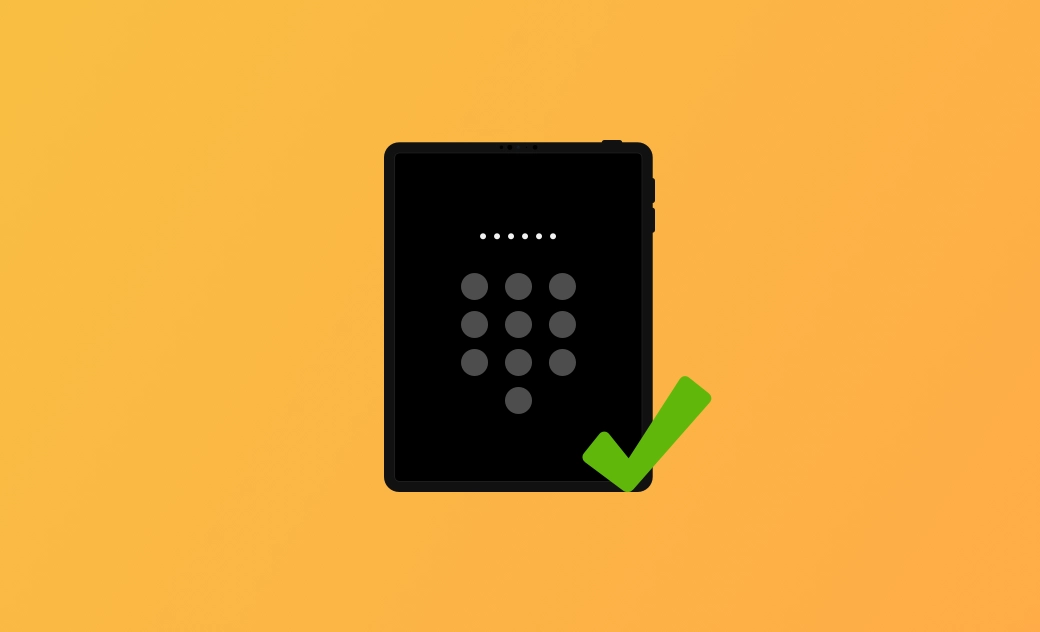[2025 Updated] How to Unlock iPad Passcode with/without Computer
Is your iPad locked due to multiple incorrect passcode attempts? Worried it might be permanently locked? Did you buy a second-hand iPad that’s now asking for a passcode you don’t know? Or simply forgot your passcode? Don’t worry — there are still ways to unlock your iPad screen.
In this post, we’ll show you how to unlock your iPad passcode with or without a computer. Choose the method that best suits your situation, and let’s get started.
How to Unlock iPad Passcode without a Computer
Let’s start with how to unlock your iPad passcode without using a computer, perfect for users who don’t have access to one right now.
There are four easy and effective ways to unlock your iPad passcode without a computer or iTunes. Let’s go through them one by one.
1. Unlock iPad Passcode via the "Erase iPad" or "Forgot Passcode" Option
The easiest and quickest way to unlock your iPad passcode without a computer is to use the Erase iPad feature available in iPadOS 15.2 to iPadOS 16.6.1, or the Forgot Passcode option introduced in iPadOS 17 and later.
How to Unlock Your iPad Using "Erase iPad"
- Make sure your iPad is running iPadOS 15.2 or later and is connected to a stable Wi-Fi or cellular network.
- Enter the wrong passcode several times until the Erase iPad option appears at the bottom of the screen.
- Tap it and follow the on-screen instructions to erase and reset your device.
How to Unlock Your iPad Using "Forgot Passcode"
- On the iPad Unavailable screen (after the 4th incorrect passcode attempt), tap Forgot Passcode?.
- Tap Reset iPad (or select Enter Previous Passcode if you changed your passcode within the last 72 hours.)
- Follow the on-screen instructions to reset and unlock your iPad.
2. Unlock iPad Passcode via iCloud
iCloud isn’t just for storing photos and messages — you can also use it to unlock your iPad passcode.
Visit icloud.com/find on another device (iPhone, iPad, or Mac) and use the Find My feature to erase your iPad remotely.
Steps to unlock your iPad via iCloud:
- Open icloud.com/find.
- Sign in with your Apple ID.
- Select your iPad under All Devices.
- Click Erase iPad.
3. Unlock iPad Passcode via the Find My App
If you own another Apple device signed in with the same Apple ID, you can easily erase your locked iPad using the Find My app.
If you’re signed in with your Apple ID:
Open Find My > Devices > [your iPad] > Erase This Device.
If you’re not signed in or borrowing someone’s device:
- Open Find My > Me > Help a Friend > Sign In > Use a Different Apple ID.
- Enter your Apple ID and password.
- Tap your iPad icon and select Erase iPad.
4. Unlock iPad Passcode via Siri
The last option to unlock your iPad passcode without a computer is by using Siri, a useful trick for those who want to bypass the screen lock without losing data.
This method works only on iPads running iPadOS 8.0–10.1, and results may vary depending on your device.
Here's how:
- Press and hold the Home button to activate Siri.
- Ask Siri to open an app.
- Then ask Siri to close the app — this may bring you back to the Home Screen.
How to Unlock iPad Passcode with a Computer
Unlocking your iPad passcode with a computer is even simpler. Below are two reliable ways to do it.
1. Unlock iPad Passcode with BuhoUnlocker
If you prefer an easier and safer solution, try BuhoUnlocker — a professional iPad/iPhone unlocker that helps remove screen passcodes, Screen Time passcodes, and more.
Steps to unlock your iPad with BuhoUnlocker:
- Free download, install, and launch BuhoUnlocker.
- Click Unlock Screen Passcode > Unlock Now.
- Connect your iPad to your computer and follow the on-screen guide to enter Recovery Mode.
- Download the latest firmware and click Unlock Now.
- Wait for the unlocking process to finish. Once done, your iPad will restart, and you can set it up as new.
2. Unlock iPad Passcode with iTunes/Finder
You can also use iTunes or Finder to unlock your iPad. There are two modes available: Standard Mode and Recovery Mode.
In Standard Mode
If your iPad has been synced and trusted with your computer before, simply connect it via USB and restore it using iTunes/Finder.In Recovery Mode
If your iPad hasn’t been synced or trusted before, iTunes/Finder will ask for your passcode. To bypass this, you’ll need to put your iPad into Recovery Mode (or DFU Mode if necessary).
Steps to unlock iPad via Recovery Mode:
- Connect your iPad to your computer with a USB cable.
- Enter Recovery Mode:
- For iPads with Face ID: Press Volume Up > Volume Down > hold Power until you enter Recovery Mode.
- For iPads with a Home button: Hold both Home and Power buttons until Recovery Mode appears.
- When Finder/iTunes detects your iPad in Recovery Mode, click Restore.
- Wait for the process to finish, then set up your iPad as new.
Conclusion
This post introduced four ways to unlock your iPad passcode without a computer and two ways with a computer. Choose the one that fits your situation best and regain access to your iPad today!
Clare Phang has been captivated by the world of Apple products since the launch of the iconic iPhone in 2007. With a wealth of experience, Clare is your go-to source for iPhone, iPad, Mac, and all things Apple.