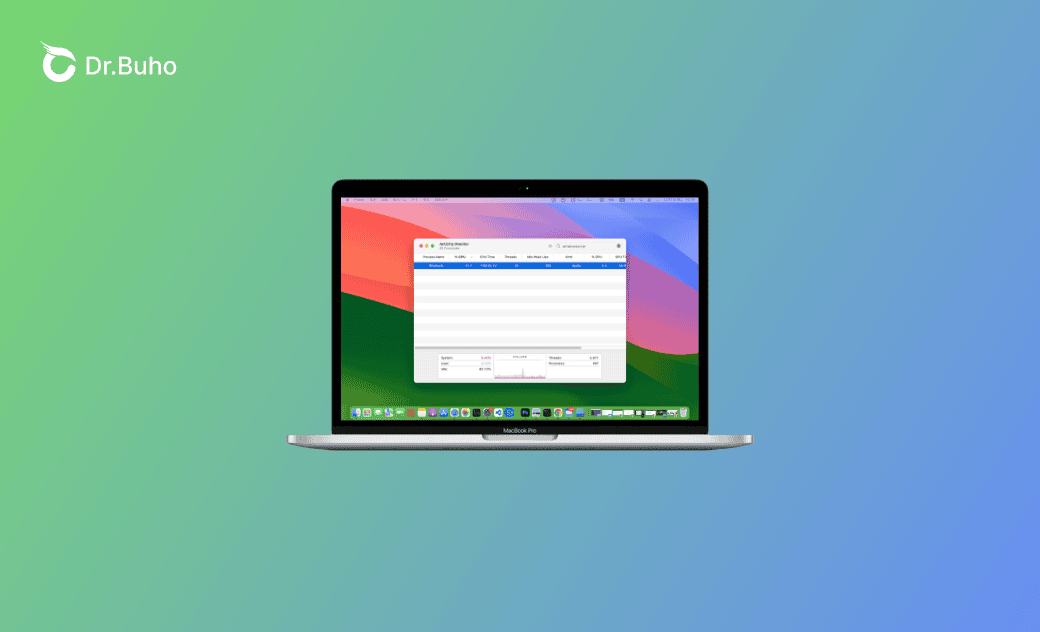[Fixed] WindowServer High CPU and Memory Usage on Mac
This guide covers what WindowServer on your Mac is, why it consumes high CPU and memory resources, and, more importantly, how to reduce the CPU and memory it uses.
In the Activity Monitor, you may notice a process named WindowServer that consumes a significant amount of CPU and memory resources on your Mac.
So, what exactly is WindowServer on your Mac, and why is it using so much CPU and memory? Read on. In this article, you'll find all the answers.
What Is WindowServer on Mac?
WindowServer is one of the core components of macOS. It serves as the interface between all applications and actions on your screen. Every action you take within an application is reflected by the WindowServer, allowing you to see the results on your screen.
Why Is WindowServer Using So Much CPU and Memory on Mac?
Every program communicates with the WindowServer to display content on your screen. Consequently, the more applications you run, the more CPU and memory resources the WindowsServer process uses.
WindowServer's primary function is to ensure your computer runs smoothly and efficiently. It does not engage in any malicious activities. However, there may be instances where the WindowServer consumes a substantial amount of CPU and memory resources, even when only a few applications are running.
Several factors could contribute to this:
- Older Macs running the latest macOS.
- Excessive login items.
- Unnecessary visual effects.
- Issues with external accessories.
- macOS bugs.
How to Check CPU and Memory Usage on Mac
Before addressing this issue, let's first learn how to check CPU and memory usage on your Mac.
Here are the steps:
- Open Activity Monitor via Spotlight or Launchpad.
- In the Activity Monitor window, you can see the CPU load, CPU time, CPU usage, and the number of threads associated with the WindowServer process.
- To view memory usage, click the Memory tab. From the list, you can identify which processes are utilizing your memory. Below the list, a graph displays the amount of memory in use.
How to Lower WindowServer's CPU and Memory Usage on Mac
Running low on CPU and memory resources can result in a sluggish Mac. Here are some methods to reduce high CPU and memory usage caused by the Windows Server process.
Quit Unused Programs and Apps
As mentioned earlier, running numerous programs or applications can spike CPU and memory usage. It's a good practice to quit programs you are not actively using.
In the Activity Monitor window, select the applications and processes you don't need, click the Stop button, and choose Quit or Force Quit.
Additionally, it's essential to close any unused windows.
Adjust Display Settings
Visual effects such as motion and transparency can also increase CPU usage, particularly on older Macs. Follow these steps to disable them:
- Click the Apple menu and select System Settings > Accessibility.
- Click Display in the sidebar and turn on Reduce transparency.
Disable Unnecessary Login Items
Login items are programs that automatically start when you log into your Mac. Some of these programs may not be necessary to run at startup. Here's how to prevent unneeded login items:
- Click the Apple menu and select System Settings > General > Login Items.
- Select the login item you want to stop, and click the Minus (-) button.
Alternatively, you can use BuhoCleaner, a handy startup program manager, to take full control of all the login items and startup services on your Mac. Moreover, its RAM release feature can help you reclaim memory space in seconds. Just click the button below to start.
Declutter Your Desktop
Apple treats every icon on your desktop as an active window. This means that the more icons on your desktop, the more pressure it puts on your memory.
Organizing your desktop is easy. Just right-click on your desktop and choose Use Stacks, and you'll see all the files on your desktop sorted.
Optimize Your Mac
Another way you can try is to optimize your Mac. If you don't want to deal with the tedious cleanup manually, you can try the best Mac cleaner, BuhoCleaner.
BuhoCleaner is one of the best cleaning and optimization software for Mac. It simplifies the process of deleting unnecessary files, uninstalling unwanted applications, freeing up memory, monitoring CPU load and temperature, and more. It's user-friendly and suitable for everyone.
- Download, install, and launch BuhoCleaner.
- Choose the function in the sidebar and click the Scan button in the right column.
- Check the boxes next to the files you want to delete and click the Remove button.
Conclusion
Now you have a better understanding of WindowServer on Mac and know what to do when it uses too many CPU and memory resources. Please note that to maintain the proper functioning of your Mac, it's advisable to avoid high CPU and memory usage.
Living in Chengdu, Kelly is an Apple technician focused on Mac, iPhone, and iOS repairs. Meanwhile, he's also a columnist at Dr.Buho, with a simple mission to help fix Apple things that are with software or hardware glitches.