ESETHow to use BuhoCleaner on Mac with ESET installed
ESET prevents BuhoCleaner from opening. This is a false positive and we are contacting ESET to resolve this issue. Until then, if you still want to use BuhoCleaner on a Mac with ESET installed, follow these steps to add BuhoCleaner to ESET's Exclusions list:
How to Add BuhoCleaner to ESET's Exclusions List
Open ESET, and click Setup > Computer.
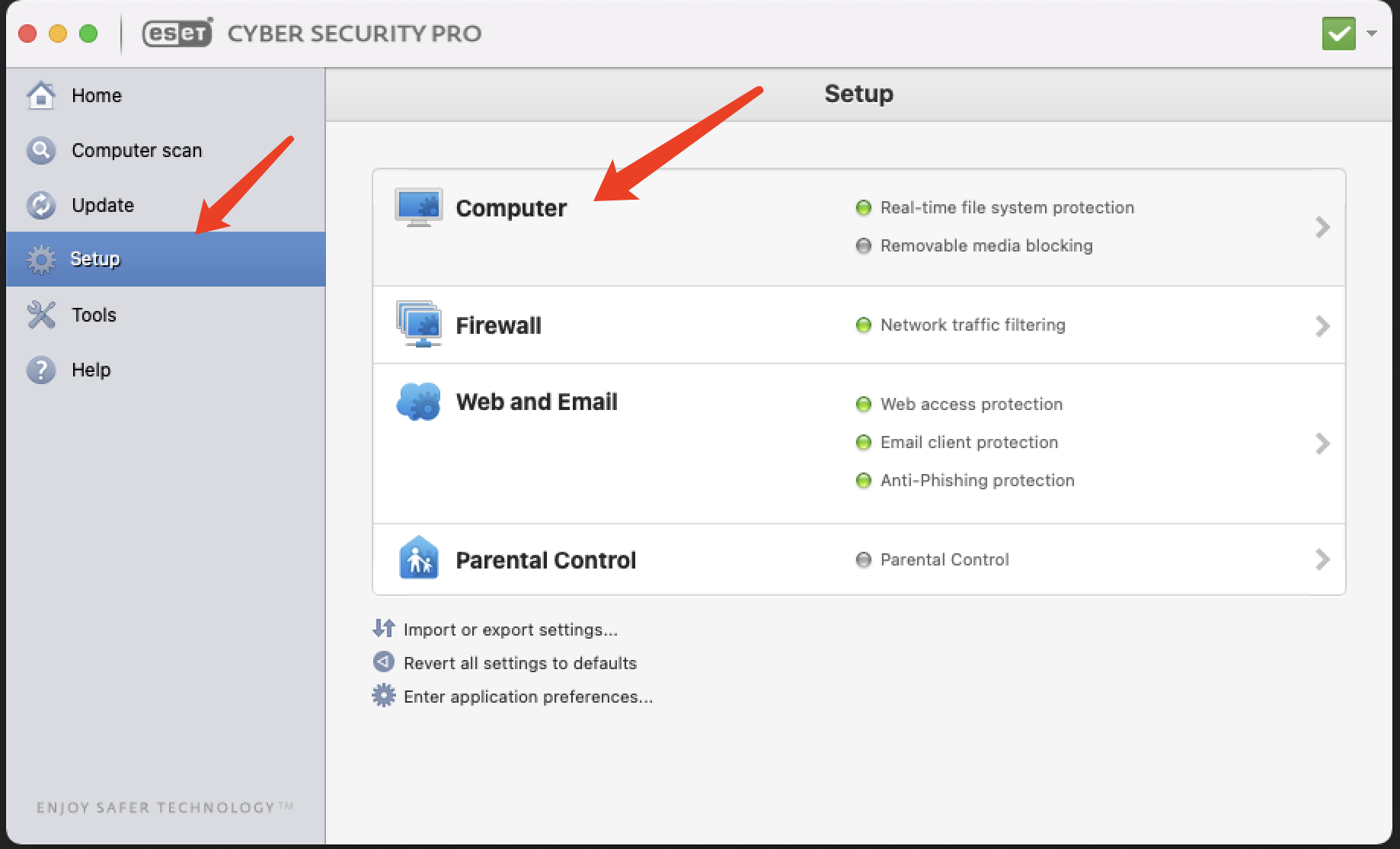
Change the status of Real-time file system protection to DISABLED.
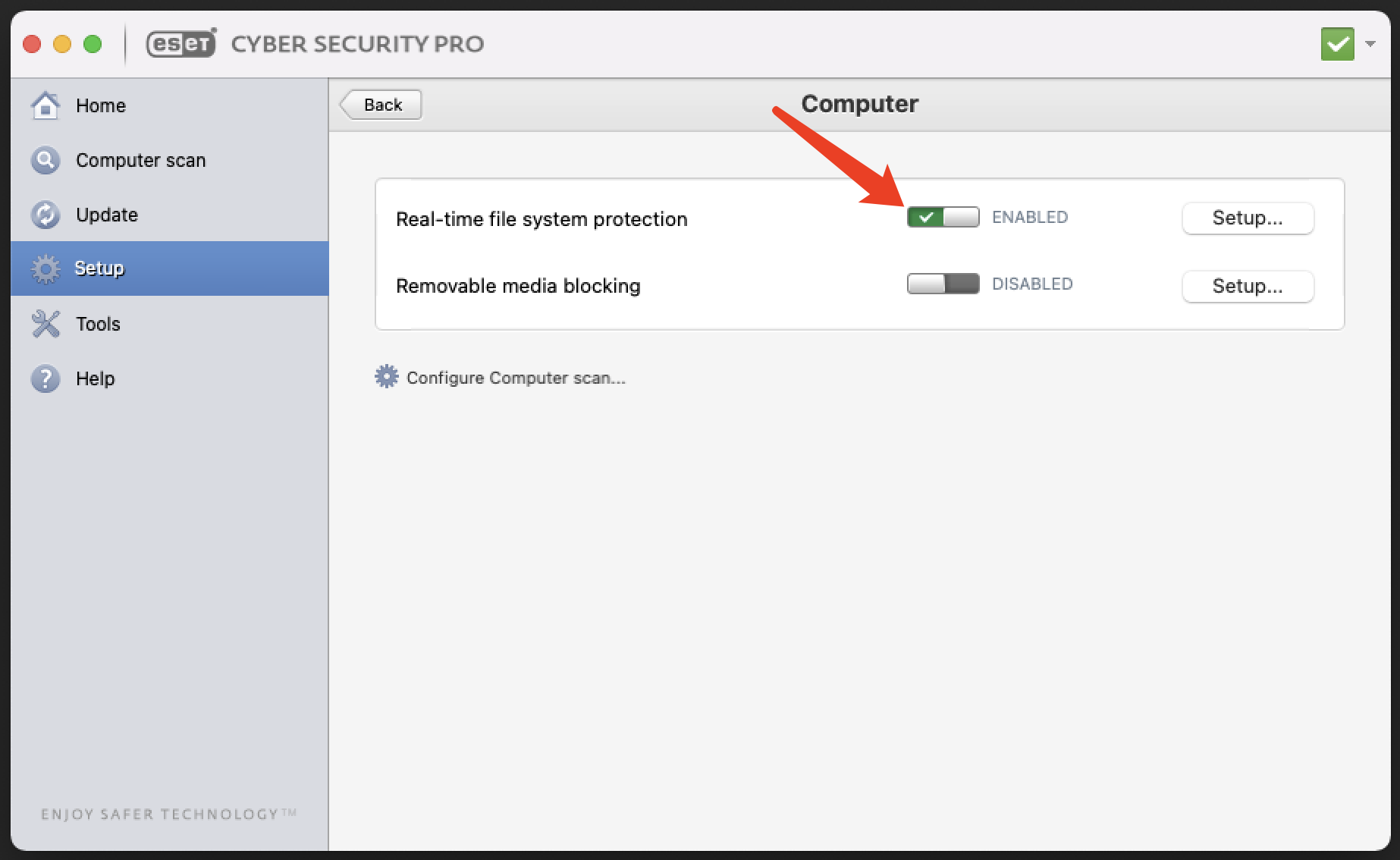
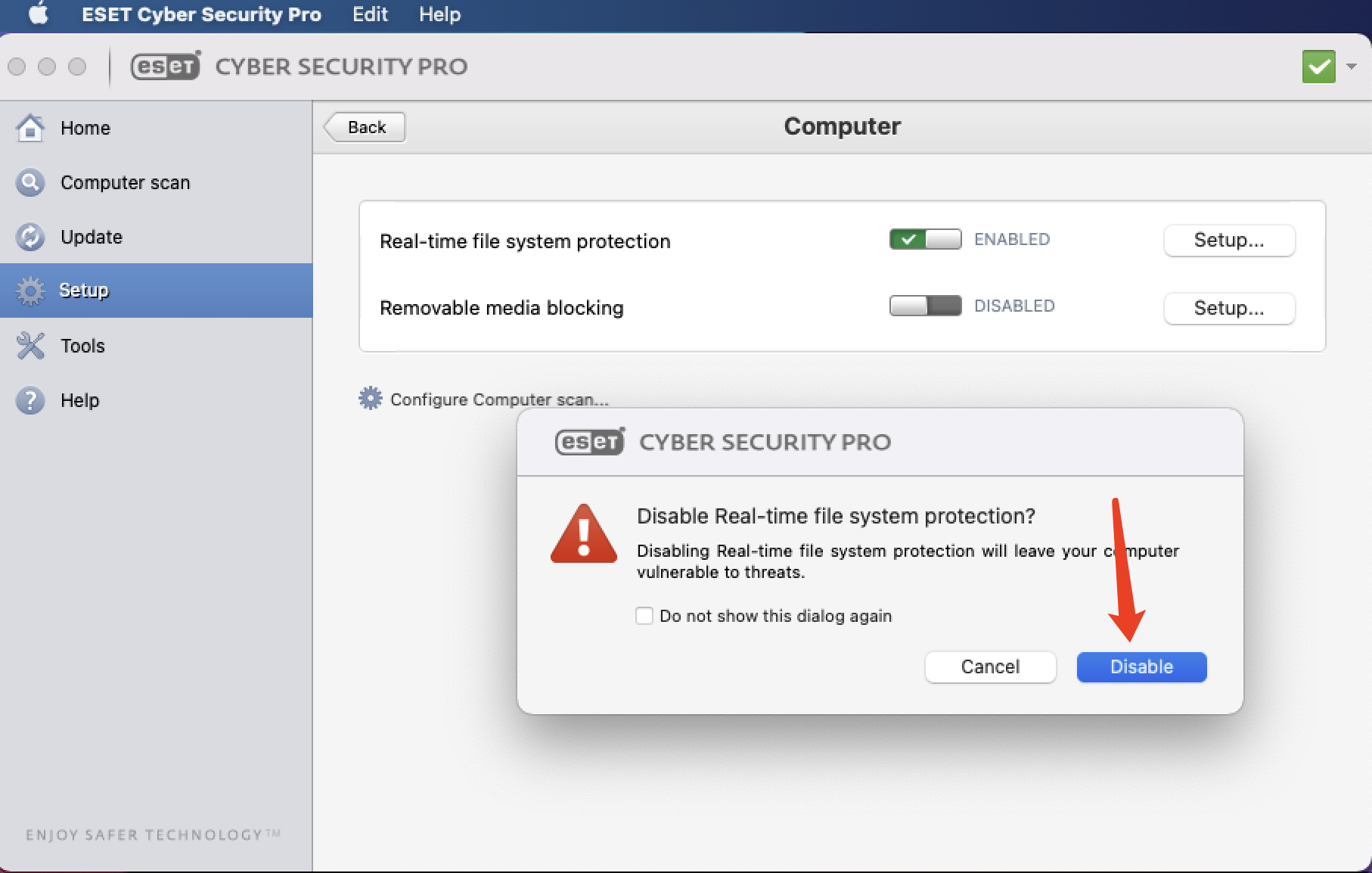
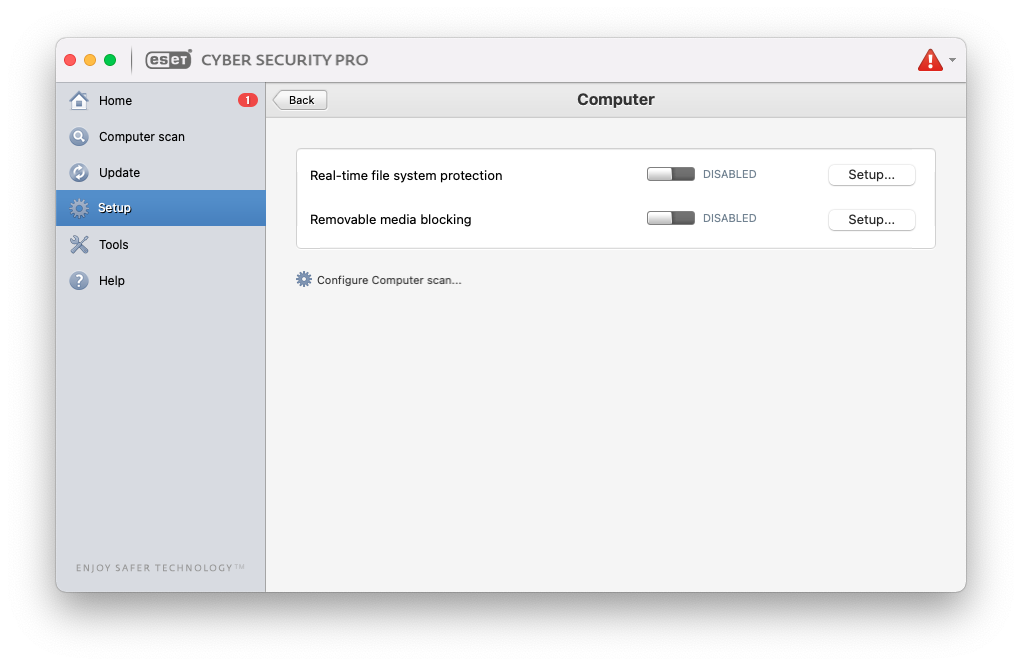
Click here to download the latest version of BuhoCleaner. Double click the .dmg file you downloaded and drag its icon into Applications.
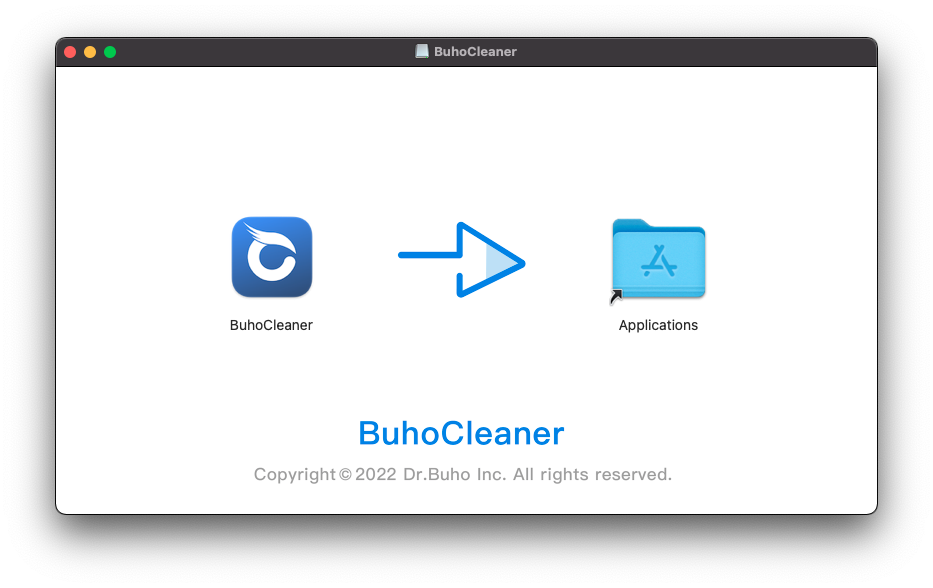
Launch BuhoCleaner, click the Help menu in BuhoCleaner, and choose Install Helper Tool.
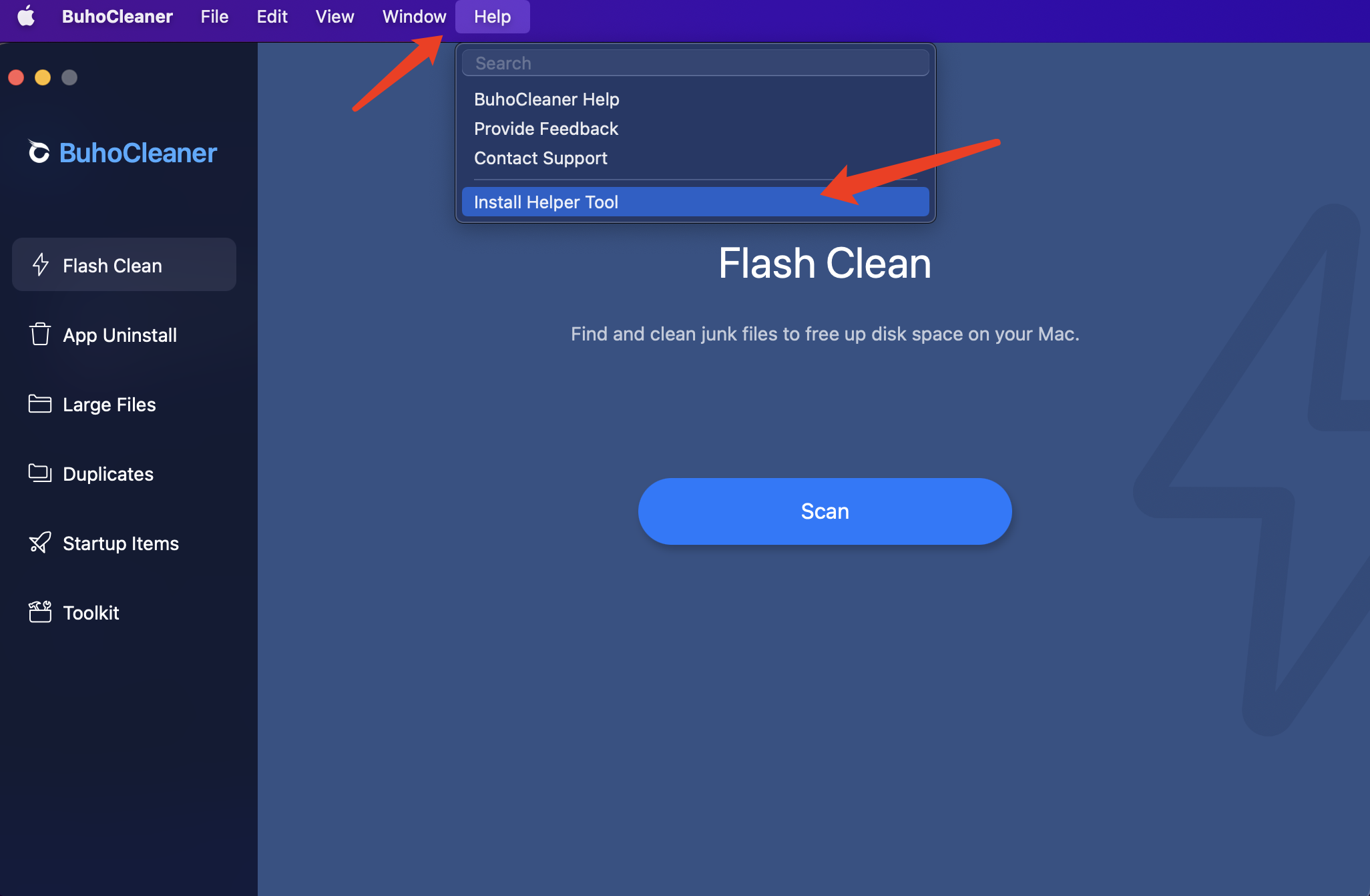
After the installation process is complete, reopen ESET, click ESET menu > Preferences.
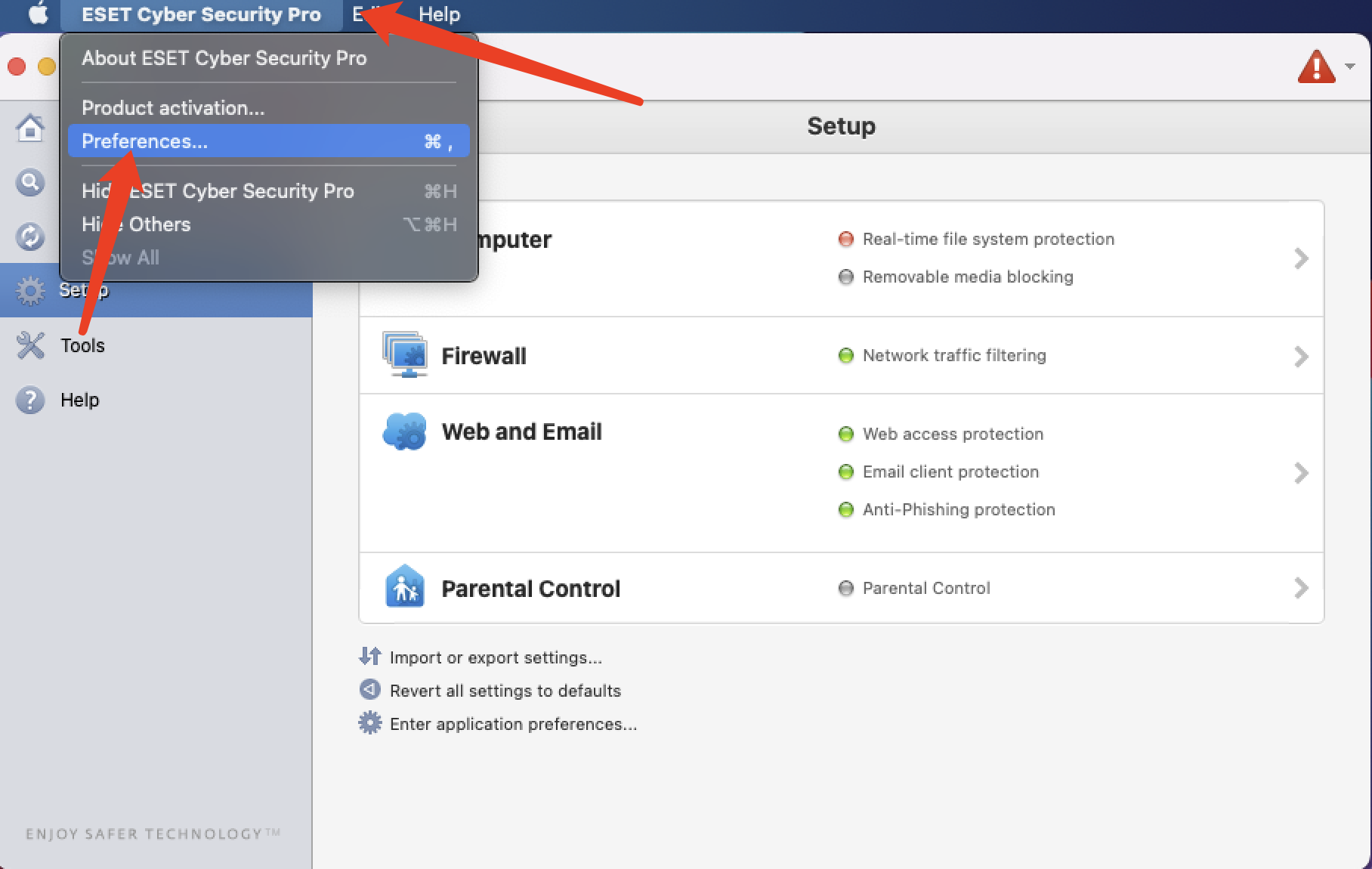
In the new window, click General.
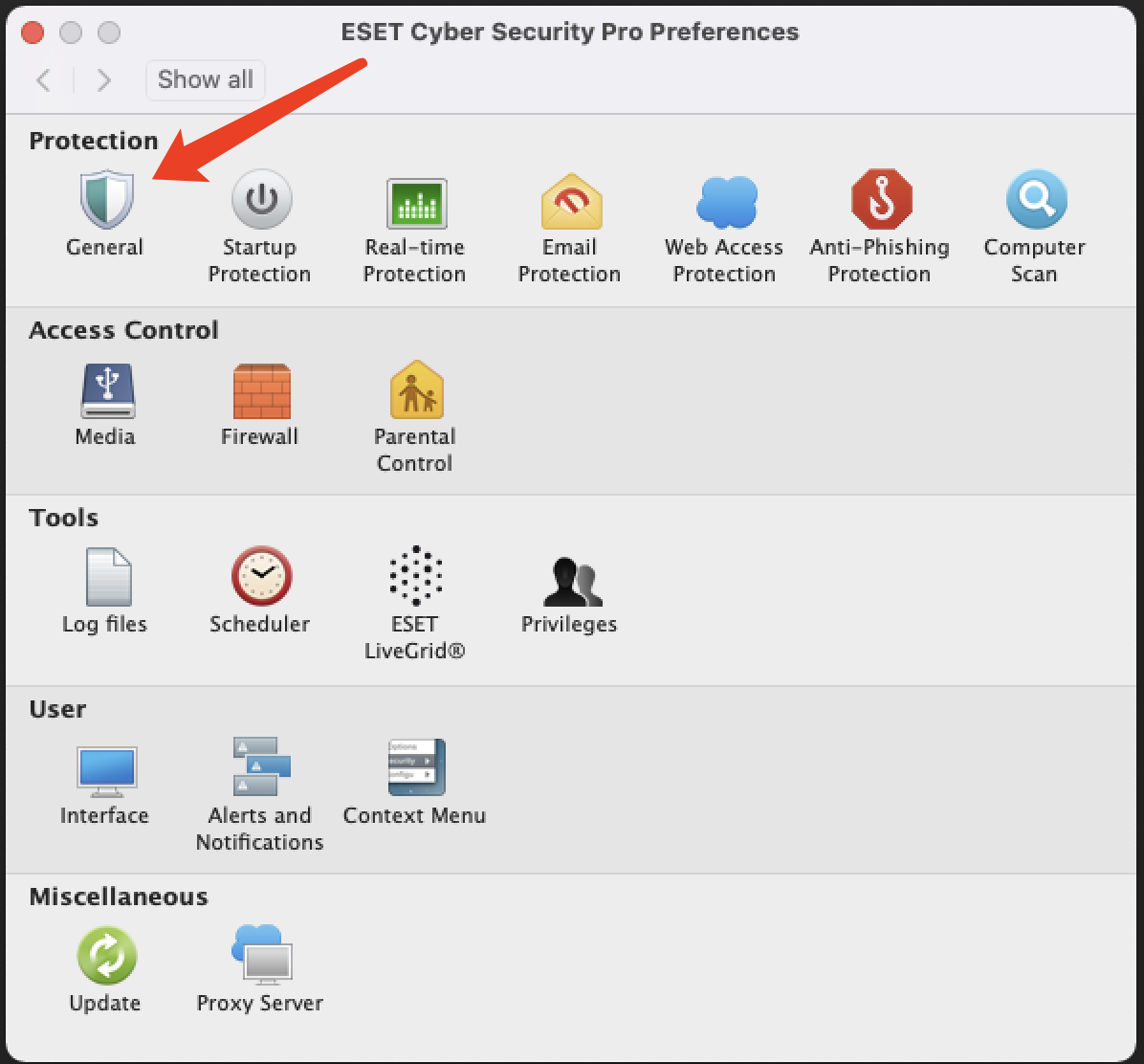
Click the Setup button to open the Exclusions list.
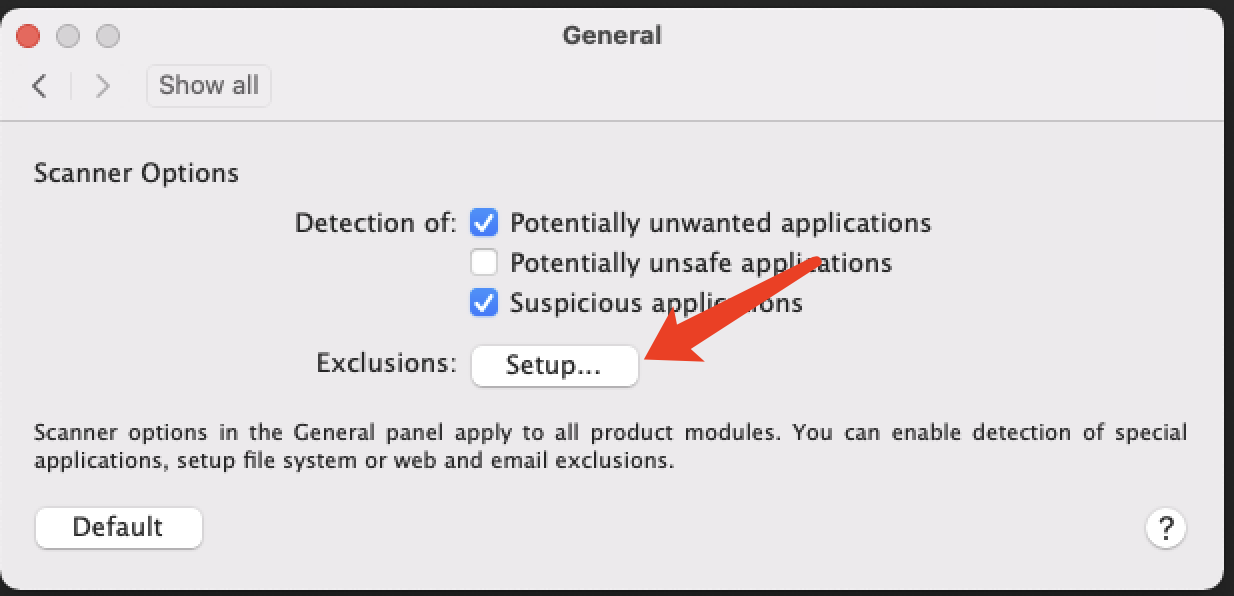
To add an exclusion, click the + button in the lower-left corner.
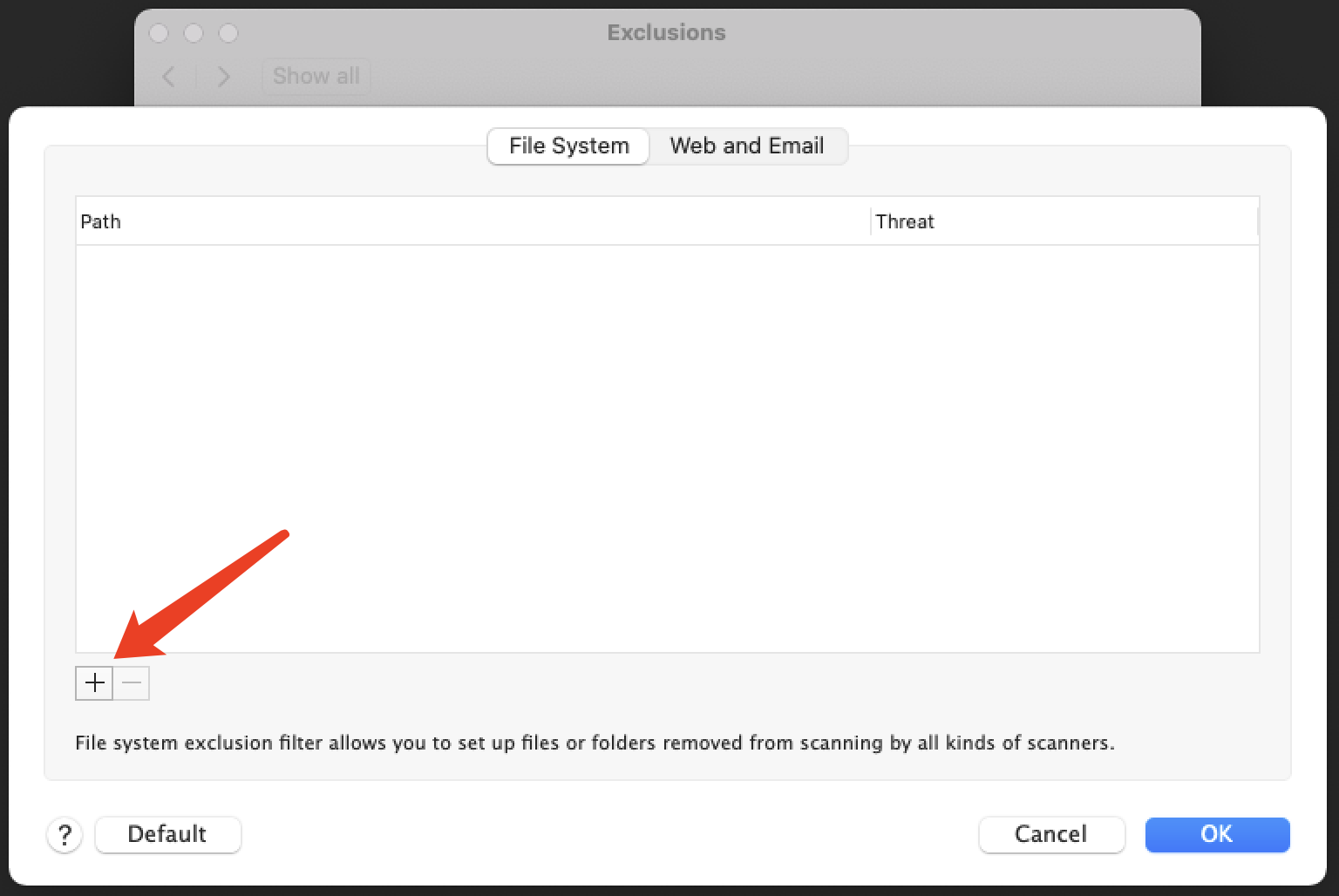
Paste the file path:
/Applications/BuhoCleaner.appinto the blank box and click the OK button. (This step is to add the BuhoCleaner app to the Exclusions list.)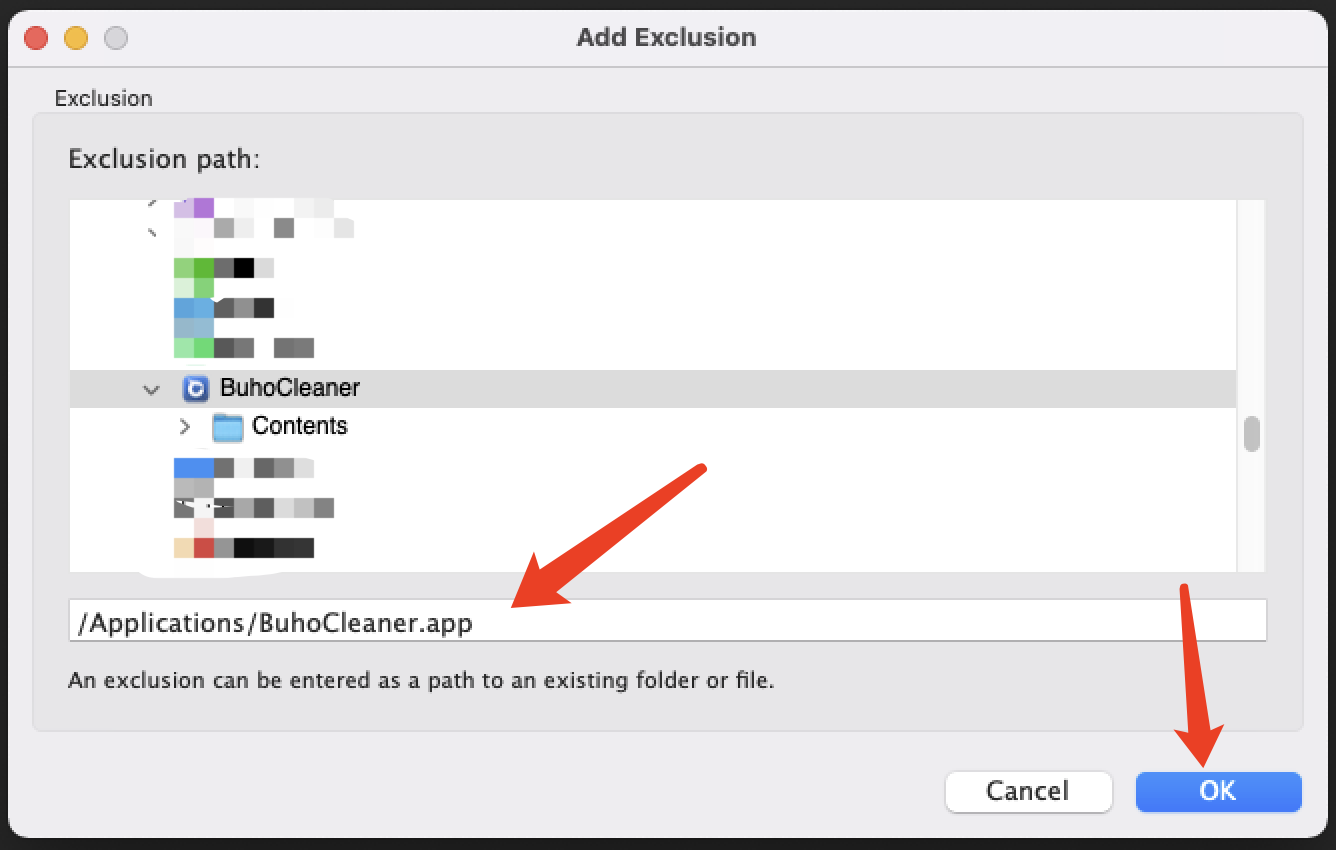
Click the + button again and paste the file path:
/Library/PrivilegedHelperTools/com.drbuho.BuhoCleaner.PrivilegedHelperinto the blank box and click the OK button. (This step is to add the BuhoCleaner Helper tool to the list.)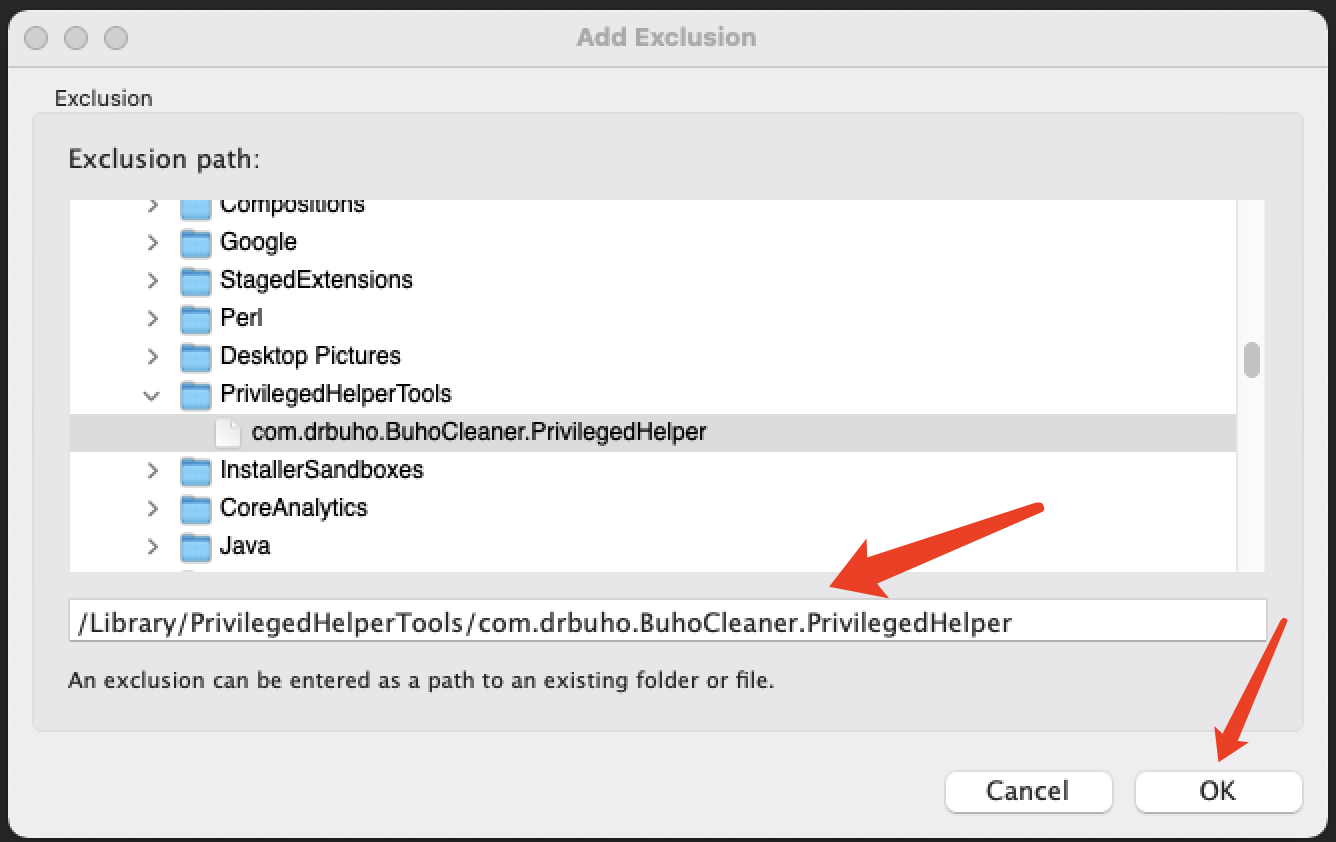
When all is done, you will see all the exclusions. Click the OK button to continue.
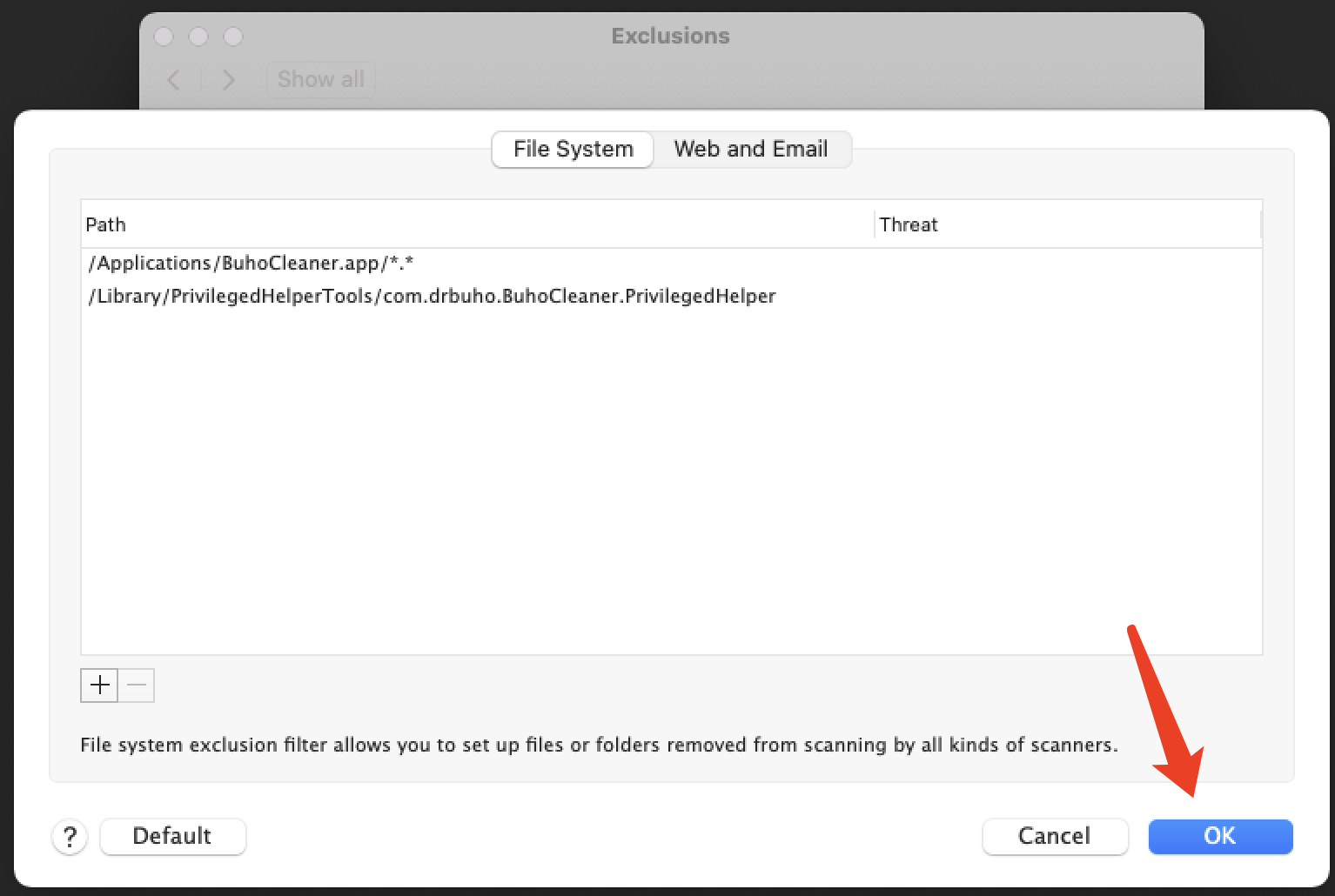
Enable Real-time file system protection.
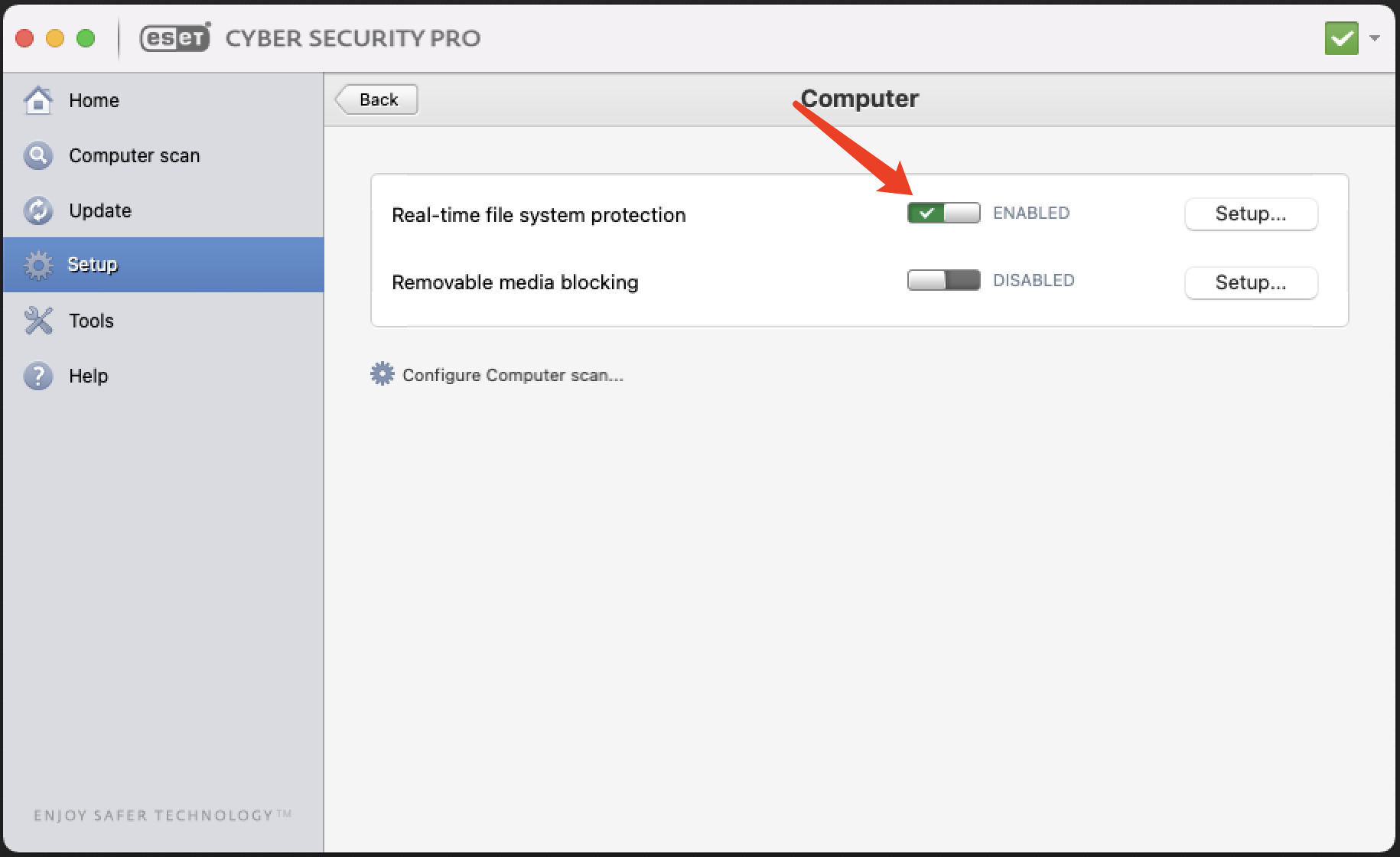
Now you can enjoy BuhoCleaner and ESET at the same time.