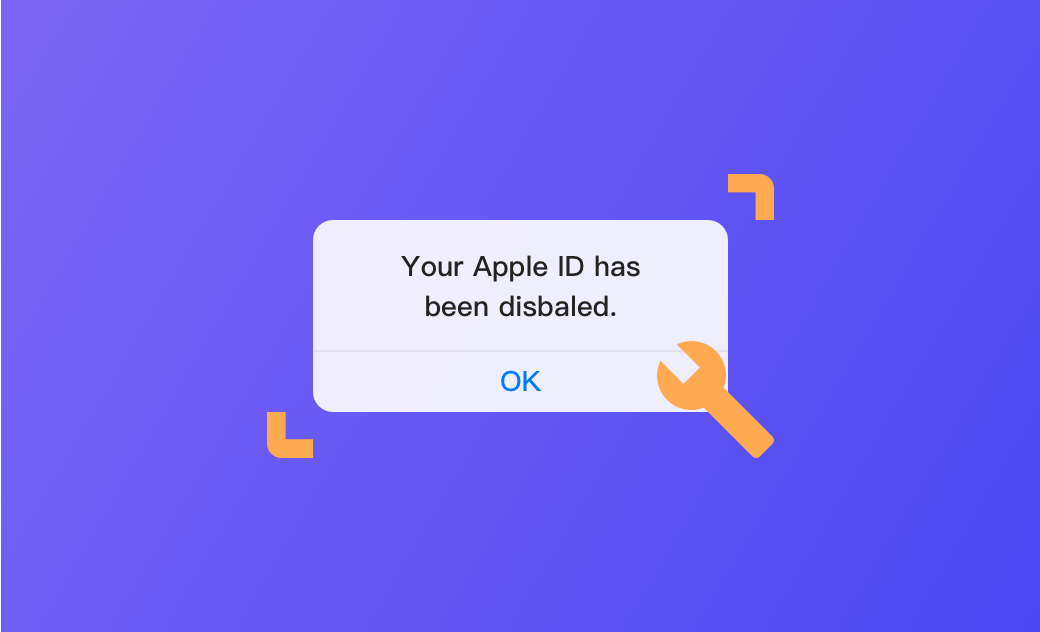4 Fixes for "Apple ID Locked for Security Reasons" 2025
We'll walk you through why your Apple ID is locked or disabled for security reasons and how to fix it in various methods.
Apple ID is essential to your Apple device. It determines whether you can use iCloud, the App Store, Apple Pay, and more. If your iPhone suddenly says that your Apple ID has been locked or suspended for security reasons, you won't be able to sign in to any Apple services until you unlock your Apple ID.
So why is your Apple ID locked or disabled, and how to regain full access to your iPhone? Don’t worry. We are here to help you out. Read on!
Why Was My Apple ID Locked for Security Reasons?
For security reasons, Apple automatically locks your Apple ID when it detects that you or someone else has entered your password or other account information incorrectly too many times. You may see one of the following messages:
- “This Apple ID has been disabled for security reasons. You must unlock your account before signing in.”
- Apple ID locked. Your Apple ID has been locked for security reasons. To unlock it, you must verify your identity.
- "Apple ID Disabled. Your Apple ID has been disabled for security reasons. To enable your account, reset your password at appleid.apple.com."
- "Your Apple ID has been suspended for security reasons.
- Your Apple ID has been disabled. For assistance, contact iTunes Support at www.apple.com/support/itunes/ww/."
- "You can't sign in because your account was disabled for security reasons."
The main reasons why your Apple ID is locked or disabled are:
- Too many wrong password attempts.
- Failed to answer security questions correctly.
- Your account has not been used for a long time.
- Abnormal activities with your Apple ID.
How to Fix A Locked or Disabled Apple ID
Whatever the reason for your Apple ID being locked, luckily, it can be fixed. Here are 4 ways you can try.
Method 1. Fix A Locked or Disabled Apple ID by Resetting the Apple ID Password
The fastest and easiest way to regain full access to your iPhone is to change your Apple ID password. You can do it on your iPhone or other trusted Apple device. Note, however, that you need to know your Apple ID password.
Here are the steps:
- Open Settings on your iPhone or iPad.
- Tap your name > Password & Security or Sign-In & Security > Change Password.
- Follow the onscreen instructions to reset your password.
To reset your Apple ID password on a trusted Mac, click the Apple menu > Preferences > Apple ID > Password & Security (or Sign-in & Security), and follow the onscreen instructions.
Method 2. Fix A Locked or Disabled Apple ID via Apple iforgot
Forgot your Apple ID password? Don’t panic. There is a way to unlock your Apple ID - using Apple iforgot.
Here’s how:
- Go to iforgot.apple.com/password/verify/appleid.
- Enter your Apple ID, type the characters in the image, and click Continue.
- Enter the phone number you use for your Apple ID, then Continue.
- If you have two-factor authentication turned on, follow the onscreen instructions to reset your password.
Method 3. Fix A Locked or Disabled Apple ID via A Third-party Apple ID Unlocker
Another way to unlock your Apple ID is to use a third-party Apple ID unlocker such as BuhoUnlocker.
Here's how it works:
- Download, install, and launch BuhoUnlocker on your computer.
- Click Remove Apple ID.
- Connect your iPhone or iPad to your computer via a USB cable and trust your computer on your device.
- Click Remove Now. (If Find My is enabled on your device, turn it off as instructed.)
- Wait for the removal process to complete.
Method 4. Fix a Locked or Disabled Apple ID via Apple Support
If none of the above methods can successfully unlock your Apple ID, it is recommended that you contact Apple official support directly for help.
- Go to Apple Support.
- Select Apple ID > Disabled Apple ID.
- Choose a topic, then click Continue.
- Choose a preferred contact method, and Apple will keep you in touch.
6 Tips to Avoid Apple ID Being Locked or Disabled
It is troublesome to be unable to use your Apple ID. To avoid Apple ID being locked or disabled again, take the following measures:
- Set a strong password.
- Write down your password and keep it in a safe place.
- Don’t tell your Apple ID account to others.
- Enable two-factor authentication to make your Apple ID more secure.
- Before buying a used iPhone, make sure its Apple ID is signed out.
- Do not click on links that may be at risk of phishing.
Final Words
Hopefully, you have successfully unlocked your disabled Apple ID by one of the methods above. To avoid encountering this problem again, we recommend that you take a few steps to protect your Apple ID.
Was this article helpful to you? If so, please share it on your social media for those in need. Your help would be greatly appreciated.
Clare Phang has been captivated by the world of Apple products since the launch of the iconic iPhone in 2007. With a wealth of experience, Clare is your go-to source for iPhone, iPad, Mac, and all things Apple.