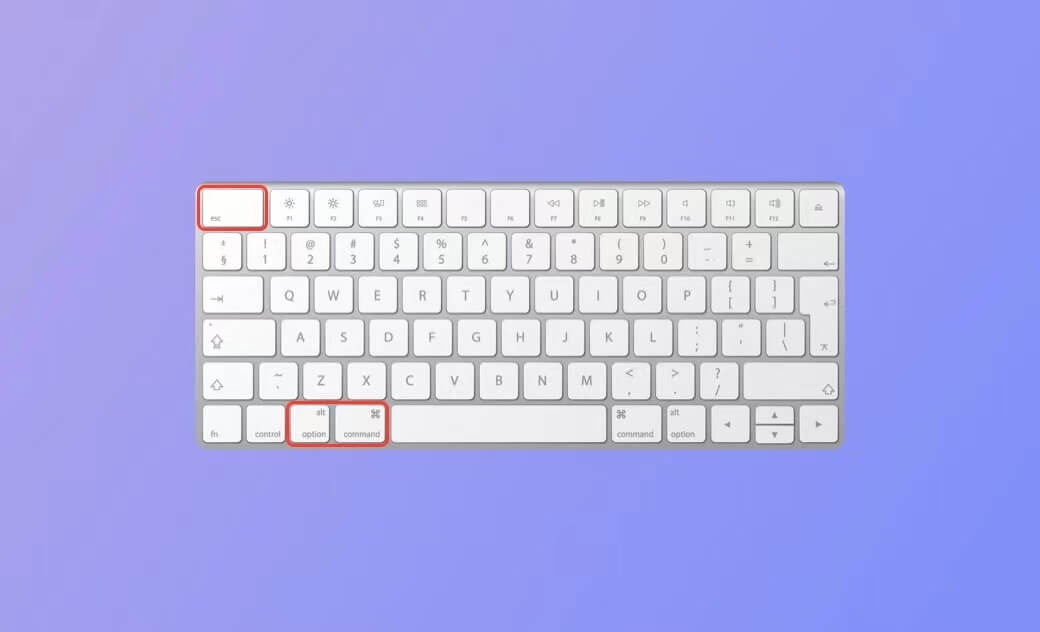Use Control Alt Delete on Mac (Cmd Option Esc) to Force Quit App
How to Control + Alt + Delete on a Mac?
If an application is unresponsive on your Mac and you can't close it with the normal quit command (Command + Q), you can force quit the app on your Mac by using a keyboard shortcut similar to Ctrl + Alt + Delete on Windows. On Mac, the force quit keyboard shortcut is Command + Option + Esc. Check the detailed introduction below.
What Is Control Alt Delete on Mac?
Command + Option + Esc on Mac is equivalent to Control + Alt + Delete on Windows.
How to Control Alt Delete on Mac
- On a Mac, you can press the keyboard shortcut Command + Option + Esc to open the "Force Quit Applications" window.
- After you open the "Force Quit Applications" window, you can select any freezing app or process and click "Force Quit" to close it on your Mac.
Alternative Ways to Control Alt Delete on Mac
There are some alternative ways to do a similar operation as Mac Control Alt Delete. Check them below.
Way 1. Open Force Quit with the Apple Menu
- You can also click the Apple Menu > Force Quit to open the "Force Quit Applications" window.
- Then you can select the target unresponsive app to force close it.
Way 2. Use Activity Monitor
- You can click the Spotlight icon on your Mac, type activity monitor, and select Activity Monitor to open this app. Mac Activity Monitor, similar to Windows Task Manager, lets you view, manage, or force close apps and processes on Mac.
- Find and click the target app or process from the list and click the "X" button in the toolbar to force stop it.
Way 3. Run Force Quit from Dock
Another alternative to Control Alt Delete Mac is to press and hold the Option key, right-click the target unresponsive app on the Dock, and select Force Quit.
Way 4. Use Terminal
If Control Alt Delete on Mac is not working, you can also use Terminal to force stop the problematic program.
- Click Spotlight, type terminal, and select Terminal to open the app.
- Type the
topcommand and press Return. - Find the app that you want to terminate and take down its PID number.
- Type the
qcommand and press Return. - Type the
kill PID numbercommand. Enter the exact PID number you noted down in the previous step. Press Return to force quit the app on your Mac.
Way 5. Use a Third-party App
There are some third-party apps that provide similar functionality to Control Alt Delete on a Mac. You may try QuitAll, iStat Menus, etc. to force quit an app or all apps on your Mac.
Tips to Fix Control Alt Delete Mac Not Working
Tip 1. If the app is frozen and you can’t close it, you can restart your Mac. Click Apple Menu > Restart. Save all your work before you perform the restart.
Tip 2. If the whole Mac screen is frozen, you can force shut down your Mac. You can press and hold the power button on your computer.
Speed Up Your Mac with BuhoCleaner
If your computer is not responding or runs slow, you can use a professional Mac cleaner tool to free up disk space and speed up your Mac.
BuhoCleaner is an easy-to-use Mac cleaner program. You can use it to free up Mac space with one click. It lets you directly uninstall unused apps, delete large or duplicate files, analyze disk space usage, free up RAM, manage startup items, flush NDS cache, monitor system status in real time, etc.
Download and install BuhoCleaner on your Mac and use it to boost your Mac’s performance now.
Bottom Line
This post mainly introduces Control Alt Delete on Mac. You can use Command + Option + Esc keyboard shortcut on your Mac to launch the force quit window to find and force close the unresponsive app. Some alternatives to Mac Ctrl Alt Del are also introduced.
Cassie has been writing about technology for her entire career life - over 5 years. She enjoys diving into how Apple products work and then breaking it down in a way anyone can understand.