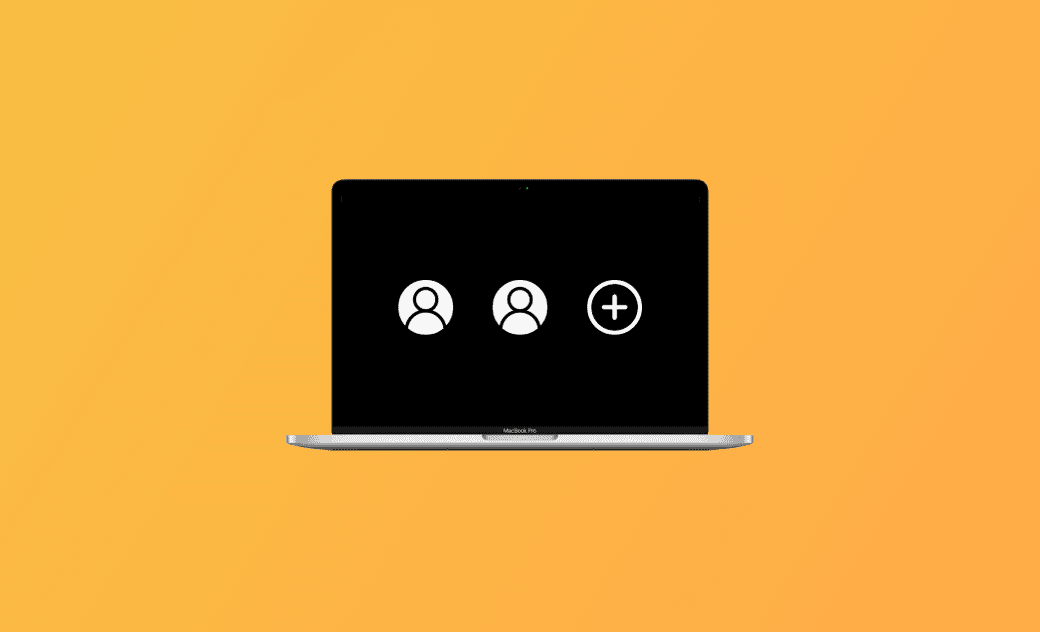How to Create a New User Account on Mac (Tahoe/Sequoia)
If you need to share your Mac with others (family, friends, colleagues, etc.), you can create multiple user accounts so that everyone can personalize their own settings. Learn how to add or delete user accounts in macOS (Tahoe/Sequoia) below.
How to Create a User Account on Mac (Tahoe/Sequoia)
You can easily create new user accounts on your Mac using System Settings. Follow the step-by-step guide below.
- You must be an administrator to add or delete user accounts on your Mac. Log in with an administrator account.
- Click Apple > System Settings to open Mac Settings.
- Click Users & Groups in the left sidebar.
- Click the Add Account button below the list of users. You may be asked to enter your account password to unlock the Users & Groups settings. Enter your password and click Unlock.
- In the pop-up window, select the type of account you want to create next to New Account. You’ll find detailed explanations of the account types later in this post.
- Enter the full name, account name (used as the name for your home folder), password, and password hint.
- Click the Create User button to create the new account.
Types of User Accounts on Mac:
- Administrator: Has full system privileges. Can change system settings, manage other user accounts, install apps, etc. You can create multiple administrator accounts on a Mac.
- Standard: Can change its own settings and install apps, but cannot add or manage other accounts. You can upgrade a standard account to an administrator if needed.
- Sharing Only: Can access shared files remotely but cannot log in or change settings on the Mac.
- Group: Creates a category of accounts with the same privileges rather than an individual user.
How to Change User Account Type on Mac
If you want to change the account type (e.g., turn a standard account into an administrator), follow these steps:
- Click Apple > System Settings > Users & Groups.
- Click the “i” icon next to the target account.
- In the pop-up window, enable Allow user to administer this computer and click Done.
- Restart your Mac to apply the change.
How to Switch Between User Accounts on Mac
If your Mac has multiple accounts, follow these steps to switch between them:
- Click the Apple menu and select Log Out [Username].
- From the pop-up list, select the account you want to switch to.
- Enter the password to log into that account.
How to Create a User Group on Mac
- Click Apple > System Settings > Users & Groups.
- Click Add Group.
- Enter a name for the group and click Create Group.
- Click the “i” icon next to the group and add users.
How to Delete a User Account on Mac
- Click Apple > System Settings > Users & Groups.
- Click the “i” icon next to the target account.
- Click Delete Account and enter your password to unlock the settings.
- Choose what to do with the account’s home folder, then click Delete Account again to confirm.
The End
This post provides a step-by-step guide on creating a new user account in macOS Tahoe/Sequoia. It also explains how to change account types, switch between accounts, and delete accounts.
If you need a Mac cleaner to free up space and keep your Mac optimized, try BuhoCleaner.
Cassie has been writing about technology for her entire career life - over 5 years. She enjoys diving into how Apple products work and then breaking it down in a way anyone can understand.