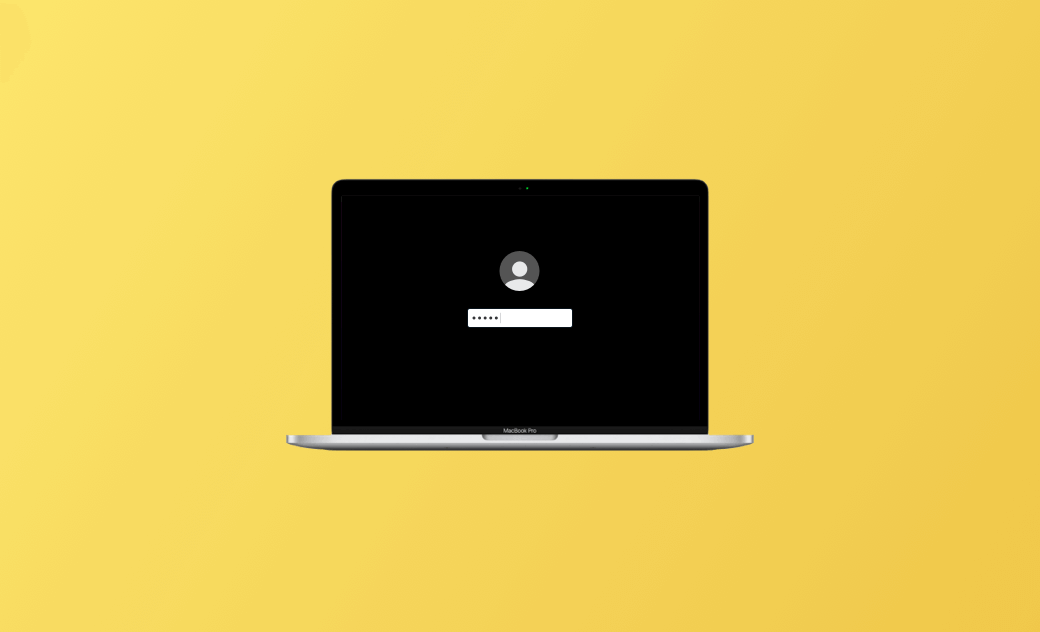How to Reset or Change Mac/MacBook Password (Tahoe/Sequoia)
If you forget your Mac login password, you can check the 4 ways below to easily reset your Mac password. Steps for how to change your Mac password when you know your current password are also included.
How to Reset Mac/MacBook Password If You Forget It
If you forgot your MacBook password and can’t log into your Mac, you can check how to reset your Mac password below. 4 ways are provided.
1. How to Reset Mac Password with Apple ID
If your Mac user account is associated with your Apple ID, you can reset the Mac login password with your Apple ID.
- On the Mac login screen, click the “?” icon or “Forgot Password” next to the password field.
- Click the arrow next to “reset it using your Apple ID”.
- Enter your Apple ID and password linked to your Mac user account and click Next.
- Follow the instructions to reset your MacBook login password.
- Log in to your Mac with the new password.
2. Reset MacBook Password in Recovery Mode
If you can’t reset your Mac password with Apple ID, you can reset your password by using Mac Recovery Mode.
- On an Intel-based Mac, start or restart your Mac and immediately hold the Command + R keys to boot your Mac into Recovery Mode. On an Apple silicon Mac, press and hold the Power button and click Options > Continue.
- In Recovery Mode, select Utilities from the menu bar and select Terminal to launch the Terminal app.
- In the Terminal window, type the command
resetpasswordand press Enter to open the Reset Password utility. - Select your Mac startup disk and select the user account you want to reset the password.
- Enter a new login password for your Mac and optionally add a password hint.
- Click Next and click Restart to boot your Mac into normal mode with the new password.
3. Reset Your Mac Login Password with Recovery Key
If you have turned on FileVault encryption on your Mac and created a recovery key, you can reset your MacBook password with the recovery key.
- On your MacBook login screen, click “?” next to the password field.
- Click the arrow next to “Reset it using your recovery key”.
- Enter the recovery key and follow the instructions to reset your login password.
4. Fix Forgot MacBook Password with Another User Account
If you have more than one user account on your Mac, you may reset your password with another account.
- Log in to your Mac with another account.
- Click Apple > System Settings > Users & Groups.
- Click the “Lock” icon at the bottom-left corner.
- Select the target account you want to reset the password for, then click Reset Password.
- Enter a new password for that account and log out of the current user account.
- Then you can log into your Mac with the account for which you just reset the password.
How to Change Mac/MacBook Password
If you know your current Mac login password, you can follow the steps below to change the password.
- Click Apple > System Settings > Users & Groups.
- Click the “i” icon next to your username and click Change Password.
- In the Old Password field, enter your Mac’s current login password.
- In the New Password field, enter a new password and confirm it.
- Optionally add a password hint to help you remember the new password.
- Click Change Password to change your Mac login password.
Final Thoughts
This post offers 4 ways to help you reset your Mac password if you forget your Mac login password. How to change the Mac/MacBook password when you know the current password is also introduced.
If you need a Mac cleaner program to clean your Mac, free up space on your Mac, and speed up your Mac, you can use BuhoCleaner.
For other Mac or iPhone tips and solutions, you may visit Dr.Buho’s official website.
Cassie has been writing about technology for her entire career life - over 5 years. She enjoys diving into how Apple products work and then breaking it down in a way anyone can understand.