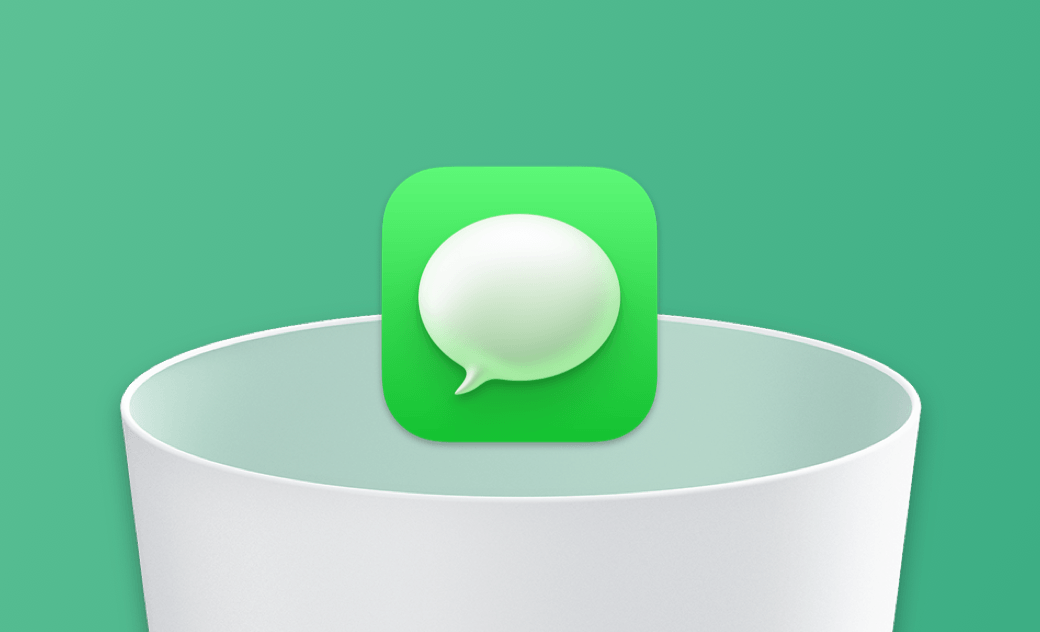How to Delete Messages on Mac (Tahoe/Sequoia) - 5 Ways
This post will teach you how to delete messages on Mac/MacBook (multiple messages, all messages, text messages, etc.). Keep reading!
Looking for time-saving ways to delete messages on your Mac? This post will teach you some smart techniques to delete messages efficiently. Keep reading!
How to Delete Multiple Messages on Mac
To delete multiple messages or conversations, click on a message or conversation in the Messages app. Then hold down the Command key while selecting all the messages or conversations you want to delete. Finally, right-click > Delete.
- To disable Messages in iCloud: Open Messages > Click Settings from the Messages drop-down menu > Uncheck Enable Messages in iCloud.
- To check how much space your messages use: Go to the Apple menu > System Settings > Click Apple ID > iCloud > Hover over the Messages storage volume.
How to Delete All Messages on Mac via Finder
If you have many messages and conversations, deleting them manually via the Messages app can be tedious.
Using Finder is a quicker way to delete messages and attachments efficiently.
Here’s how to delete messages using Finder:
- Open Finder.
- Click Go in the Finder menu > Go to Folder.
- Enter
~/Library/Messages. - Move the following files to the Trash:
- chat.db
- chat.db-wal
- chat.db-shm
- Empty the Trash.
To delete attachments:
- Open Finder.
- Click Go > Go to Folder.
- Enter
~/Library/Messages/Attachments. - Move all files to the Trash.
- Empty the Trash.
You can also delete attachments via: About This Mac > Storage > Manage > Messages > Right-click unwanted attachments > Delete.
How to Delete All Messages on Mac via Terminal
There’s an even faster way to delete all messages using Terminal. However, the rm command is dangerous if misused and can cause permanent data loss. Only use it if you are familiar with Terminal.
Steps:
Open Terminal.
Paste the following command to delete messages:
rm -r ~/Library/Messages/chatTo delete attachments, paste:
rm -r ~/Library/Messages/Attachments
- The
rmcommand is dangerous. Make sure you understand it fully before using it. - This method permanently deletes all messages and attachments. Once executed, they cannot be recovered. Use with caution.
How to Delete a Specific Message on Mac
You can use the Messages app to delete specific messages or conversations.
To delete a specific message:
- Open the Messages app.
- Open the conversation containing the message you want to delete.
- Right-click the message > Delete.
To delete a specific conversation:
- Open the Messages app.
- Right-click the conversation > Delete.
- Or hover over the conversation and click x.
- Or select a conversation > click Files in the Messages app horizontal menu > Delete Conversation.
How to Automatically Delete Old Messages on Mac
Besides manual deletion, you can set Messages to automatically delete old messages after a specified period.
Steps:
- Open Messages.
- Click Preferences > General.
- Under Keep Messages, select: Forever / One Year / 30 Days.
Besides the Messages app, there are other chat apps like WhatsApp, Facebook Messenger, etc.
Bonus: How to Free Up More Mac Space with BuhoCleaner
If your main goal is freeing up space, using professional cleaning software can help.
BuhoCleaner offers flash cleaning, app uninstallation, large file cleanup, duplicate file removal, and more. It’s perfect for a thorough Mac cleanup.
How to use BuhoCleaner:
- Download, install, and launch BuhoCleaner.
- Click Flash Clean on the left sidebar > Scan.
- Click Remove.
Conclusion
This post introduced multiple ways to delete messages on your Mac. Follow the steps and clean up your Mac effectively.
FAQs
How to delete messages on Mac without removing them from iPhone?
To delete messages on your Mac only:
- Open the Messages app.
- Click Settings in the Messages menu.
- Click iMessage > Uncheck Enable Messages in iCloud.
How to permanently delete iMessage?
Deleted messages go to the Recently Deleted folder. To permanently delete iMessage:
- Open the Messages app.
- Click Recently Deleted in the View menu.
- Select all unwanted messages > Delete.
Wendy Wu is a tech enthusiast with a deep passion for all things iPhone, iPad, and Mac. Wendy is always on the lookout for Apple products and is committed to providing Apple users with some of the latest information and useful tips.