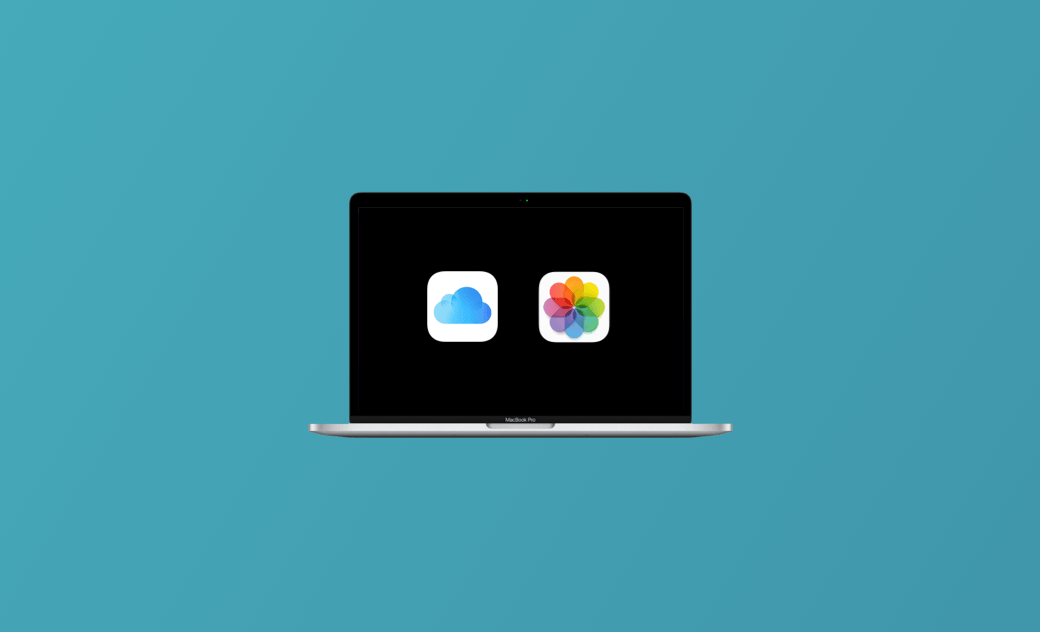How to Download Photos from iCloud to Mac/iPhone [Step-by-Step]
There may be times that you want to download photos from iCloud so that you can delete them and get more free iCloud space. Or you just want to get iPhone photos to your device for more convenience.
Here are two main ways to download photos from iCloud to your Mac and iPhone:
- Via the Photos app.
- Via iCloud.com.
Let's learn how to use them to access your iCloud photos on your Mac and iPhone, step by step.
How to Download Photos from iCloud to Mac
The first method to download photos from iCloud to Mac is via the Apple's built-in Photos app. This method will automatically download full-size copies of your photos.
If you want to select a specific photo or photos, skip to the icloud.com way.
How to Get Photos from iCloud to Mac via the Photos App
- Open the Photos app via Finder or Spotlight.
- Click the Photos Menu>Settings>iCloud.
- Check Download Originals to this Mac.
How to Download Photos from iCloud to Mac via iCloud.com
- Go to icloud.com via your Mac's browser and sign in with your Apple ID.
- Tap Photos.
- Click the photo you want to download. (If you want to download multiple photos, just click one photo>press and hold Command key>select photos you want to download one by one.)
- Click the download icon and then Download. (Choose Unmodified Original or Most Compatible according to your needs.)
How to Download Photos from iCloud to iPhone
Downloading photos from iCloud to iPhone is similar to Mac. And there are the same two ways to do it: via the Apple Photos app and icloud.com.
How to Download Photos from iCloud to iPhone via the Photos App
- Open Settings.
- Tap your name at the top>iCloud>Photos.
- Turn on sync this iPhone>Download and Keep Originals.
Another method to download photos from iCloud to iPhone is via icloud.com. This method allows you to select specific photos.
How to Get Pictures from iCloud to iPhone via iCloud.com
- Go to icloud.com via your iPhone's browser and sign in with your Apple ID.
- Tap Photos.
- Tap Select at the right corner.
- Select the photos you want to download>Info button>Download.
Bonus: How to Download Photos from Shared Albums
Shared Albums are convenient for users who want to share or invite their friends or families to share photos and videos.
The photos and videos you share stay in iCloud until you or the contributor delete them manually, or until you delete the shared albums completely.
There may be times that you want to store photos your friends or families upload in Shared Albums. Here is how to download photos from Shared Albums:
For Mac:
When you share photos and videos with someone, they can save the shared items to their own library.
- Open Photos>select Shared Album from the left-hand menu.
- Select the photo or video you want to download,
- Control-click a photo or video>click Import.
For iPhone:
- Open the Photos app>Shared Albums.
- Tap the photo or video.
- Tap the share button.
- Tap Save Image or Save Video.
Final Words
This post covers everything you may want to know about downloading photos from iCloud to Mac or iPhone. Just follow the tutorial to do it!
Clare Phang has been captivated by the world of Apple products since the launch of the iconic iPhone in 2007. With a wealth of experience, Clare is your go-to source for iPhone, iPad, Mac, and all things Apple.