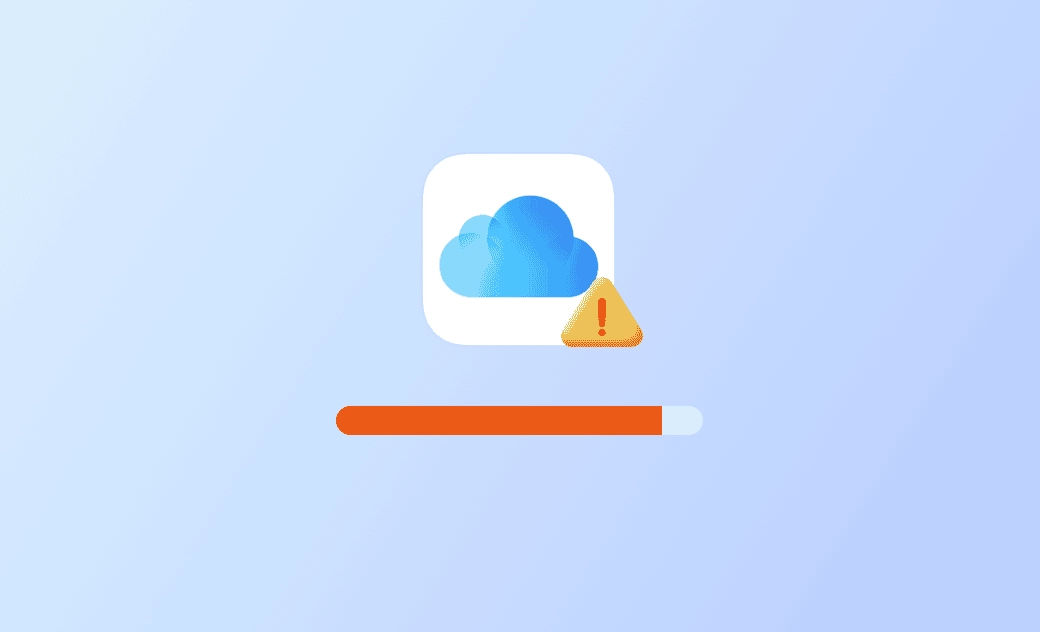iCloud Storage Full? 7 Tips to Clear Space on iCloud
You can use iCloud to store your device backups, photos, videos, documents, etc. However, if you receive a message saying that “iCloud storage is full”, you can manage your iCloud storage to free up more space. Check how to clear iCloud storage in the 7 ways below.
How to Check Your iCloud Storage
Before you take action to free up iCloud storage, you can check what is taking up space in your iCloud account. Learn how to check your iCloud storage on Mac, iOS, or iCloud.com below.
- On Mac, click Apple > System Settings > Your Apple ID > iCloud.
- On an iPhone or iPad, tap Settings > Your Apple ID > iCloud.
- Open your browser, go to www.icloud.com, sign in with your Apple ID, and check how much iCloud storage you’ve used under “Your iCloud Storage”.
7 Tips to Clear Space When Your iCloud Storage Is Full
1. Delete Some Unnecessary Files and Folders from iCloud
If you’ve turned on iCloud backup on your device, the files and folders are stored in iCloud Drive. If you receive an “iCloud storage is full” message, you can delete some unwanted files and folders from iCloud Drive to free up space in iCloud.
- On iPhone/iPad, open the Files app, tap iCloud Drive under Locations, tap Select, select the file or folder that you want to delete, and tap the Delete button to delete it. After deleting the files, you should click the “Recently Deleted” folder and empty it to permanently delete the files from iCloud Drive.
- On Mac, open Finder and go to the iCloud Drive folder, select and drag the items to the Trash to remove them.
2. Delete Unneeded Photos and Videos from iCloud
If you use iCloud Backup, iCloud Photos stores your photos and videos on all your Apple devices. You can delete some photos and videos that are no longer needed to clean up your iCloud storage. Check how to delete photos from iCloud Photos below.
- Open the Photos app on your iPhone, iPad, or Mac.
- Select and delete the photos and videos you no longer need.
Alternatively, you can also go to https://www.icloud.com/ to sign into iCloud, select the Photos app, and select the unneeded photos and videos to delete them from iCloud.
3. Delete Old iPhone/iPad/Mac Backups from iCloud
If you’ve turned on iCloud backup on your iPhone/iPad/Mac, you can delete some unnecessary old backups to release some iCloud space.
- On Mac, click Apple > System Settings > Your Apple ID > iCloud > Manage. On iPhone or iPad, tap Settings > Your Apple ID > iCloud > Manage Storage.
- You will see a list of your device backups. Select those unneeded old backups and delete them.
4. Reduce the Size of Your iPhone/iPad Backups
When you back up your iPhone/iPad to iCloud, you can configure which apps can use iCloud. You can stop backing up some unnecessary apps to free up some space on iCloud.
- Tap Settings > Your Apple ID > iCloud > Manage Storage.
- Tap Backups.
- Select the device that you back up with iCloud.
- Then you can turn off any app that you don’t want to back up to iCloud.
- Tap “Turn Off & Delete” to turn off the iCloud backup for that app and delete all its information from your iCloud account.
5. Use “Recommended for You” on iOS 17/18
If you are using iOS 17/18 and running out of iCloud storage, you can use the “Recommended for You” option in iCloud settings to clear up iCloud storage.
- Tap Settings > Your Apple ID > iCloud.
- Tap “Recommended for You” and you see some options to free up storage.
- Tap “Review Backups” to find and delete device backups that you no longer use. Tap “Review Photos & Videos” to delete duplicate photos, screenshots, or videos you don’t need anymore. Tap “Review Large Files” to delete large files you no longer need.
6. Upgrade Your iCloud Storage Plan to Get More Space
If your iCloud storage is full and you need more storage, you may upgrade your iCloud storage plan.
- On iPhone/iPad, go to Settings > Your Apple ID > iCloud > Manage Storage > Change Storage Plan.
- On Mac, click Apple > System Settings > Apple ID > iCloud > Manage Storage > Change Storage Plan.
7. Turn Off iCloud Backup on Your Mac, iPhone, iPad
If you don’t want to delete content from iCloud and also don’t want to upgrade the iCloud plan, you may turn off iCloud backup on your device.
- On iPhone or iPad, tap Settings > Your Apple ID > iCloud > iCloud Backup, and turn off the switch for “iCloud Backup”.
- On Mac, click Apple > System Settings > Your Apple ID > iCloud, and uncheck the box next to “iCloud Drive” to stop syncing data with iCloud.
Bonus Tip: How to Free Up Storage Space on Mac
If your Mac is running out of storage, you can use a Mac cleaner application to clean and free up space on your Mac.
BuhoCleaner, a top Mac cleaner, helps you flash clean your Mac and remove junk data. It also allows you to completely remove apps, find and delete unneeded large files or duplicate files, analyze disk space usage, and more.
Bottom Line
If your iCloud storage is full, you can try the 7 ways to clear your iCloud storage to get more free space.
Cassie has been writing about technology for her entire career life - over 5 years. She enjoys diving into how Apple products work and then breaking it down in a way anyone can understand.