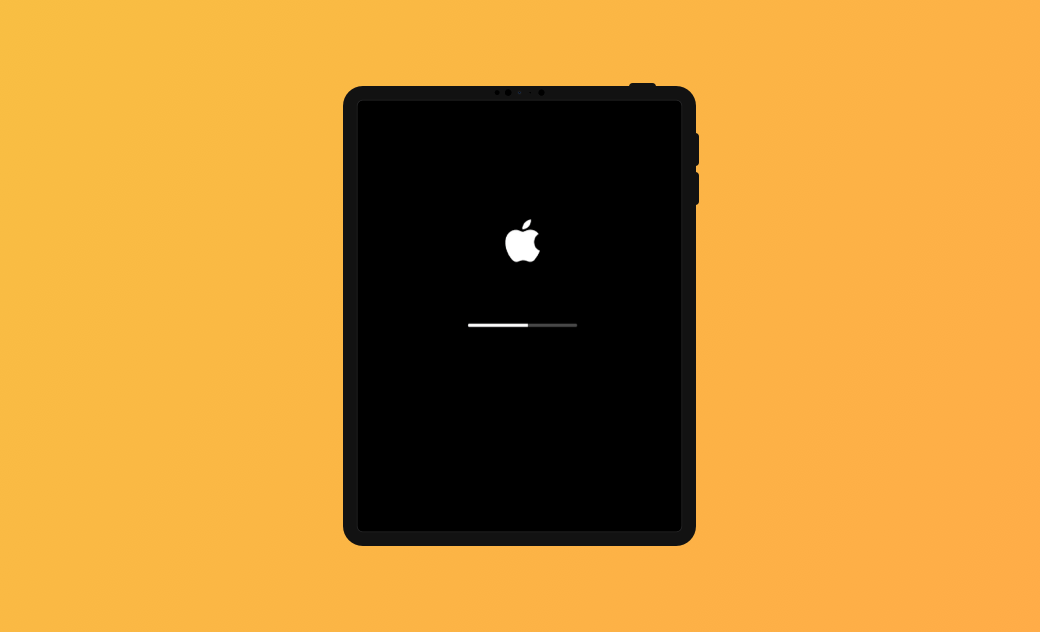How to Factory Reset iPad without Passcode - 4 Easy Ways
Want to factory reset your iPad but forgot your passcode? You've come to the right place. From this guide, you will learn how to reset your iPad to its factory settings without a passcode in various ways.
Issues on your iPad, such as frozen apps, can often be fixed with a simple restart. However, more complex problems may require a factory reset. Additionally, if you’re selling or giving away your iPad, performing a factory reset is essential to protect your personal data.
If you forget your iPad passcode, this guide aims to help you. In this article, you will find four ways to reset your iPad to factory settings without a passcode.
How to Factory Reset iPad without Passcode
If you have forgotten your iPad passcode, resetting it using the Settings app may not be a viable option. If that is the case, take one of the following approaches:
Factory Reset iPad via Security Lockout
If you have entered the wrong iPad passcode multiple times, your device will display a Security Lockout screen, which will include a countdown timer and an Erase option in the bottom right corner. You can use this option to reset your iPad without a computer. To ensure that the process goes smoothly, make sure that you fulfill the following requirements:
- Your iPad is running on iPadOS 15.2 or a later version.
- Your device is connected to a cellular network or wireless LAN.
- You know the Apple ID and password used to set up your device.
Once you have met these prerequisites, follow these steps to reset your iPad:
- Tap Erase iPad in the bottom corner of your screen.
- Tap Erase iPad again to confirm.
- Enter your Apple ID password to sign out of your Apple ID.
- Tap Erase iPad to wipe all data on your iPad.
- When your iPad restarts, set it up as new.
Factory Reset iPad via iCloud
If you don't see the Security Lockout screen on your iPad, reset your iPad to factory settings through iCloud. This method only works if your iPad has Find My enabled and is connected to the network.
Here's how:
- Visit icloud.com/find on your iPhone or computer.
- Sign in to your iCloud account.
- In the All Devices list, find the iPad you want to restore.
- Tap Erase iPad, enter your Apple ID password, and follow the screen instructions to clear all data on your iPad.
- When your iPad displays the Hello screen, set it up as new.
Factory Reset iPad via BuhoUnlocker
Both of the above methods can be used without a computer. What if you want to factory reset your iPad on your computer?
BuhoUnlocker is always ready to help. It is one of the best iPhone unlocking software programs, which enables you to unlock all kinds of iOS locks without a passcode.
Here's how to reset your iPad to factory settings with BuhoUnlocker:
- Download, install, and open BuhoUnlocker.
- Click Unlock Screen Passcode > Start.
- Connect your iPad to your computer and follow the BuhoUnlocker prompts to put it into recovery mode.
- Download the latest firmware for your iPad and click the Start Unlock button.
- Wait for the restoring process to complete.
Factory Reset iPad with iTunes/Finder
Wondering if there’s a way to reset an iPad without a passcode or third-party unlocking tools?
The answer is yes. iTunes and Finder can help you do that. If you previously synced your iPad with Finder or iTunes, you can quickly restore your iPad to factory settings by connecting it to the computer you synced with.
If you haven’t synced your iPad before, you can reset it using recovery mode. Here’s how:
- Connect your iPad to your computer.
- Use iTunes on Windows or macOS Mojave and earlier, or Finder on macOS Catalina and later.
- Put your iPad into recovery mode:
Models without a Home Button:
Quickly press and release the Volume Up button, quickly press and release the Volume Down button, then press and hold the Top button until the "Connected to iTunes or Computer" screen appears.
Models with a Home Button:
Press and hold the Home and Top buttons at the same time until the "Connected to iTunes or Computer" screen appears.
- Find your iPad in Finder or iTunes, click Restore, and wait for the restore process to complete.
The Botton Line
Now that you have got four ways to factory reset your iPad without a passcode, which would you like to try first?
Note that resetting your iPad will result in the removal of all content and settings. Plus, if you don't disable Find My before resetting, Activation Lock will be turned on. At this point, you will need the correct Apple ID and password to activate your device.
Living in Chengdu, Kelly is an Apple technician focused on Mac, iPhone, and iOS repairs. Meanwhile, he's also a columnist at Dr.Buho, with a simple mission to help fix Apple things that are with software or hardware glitches.