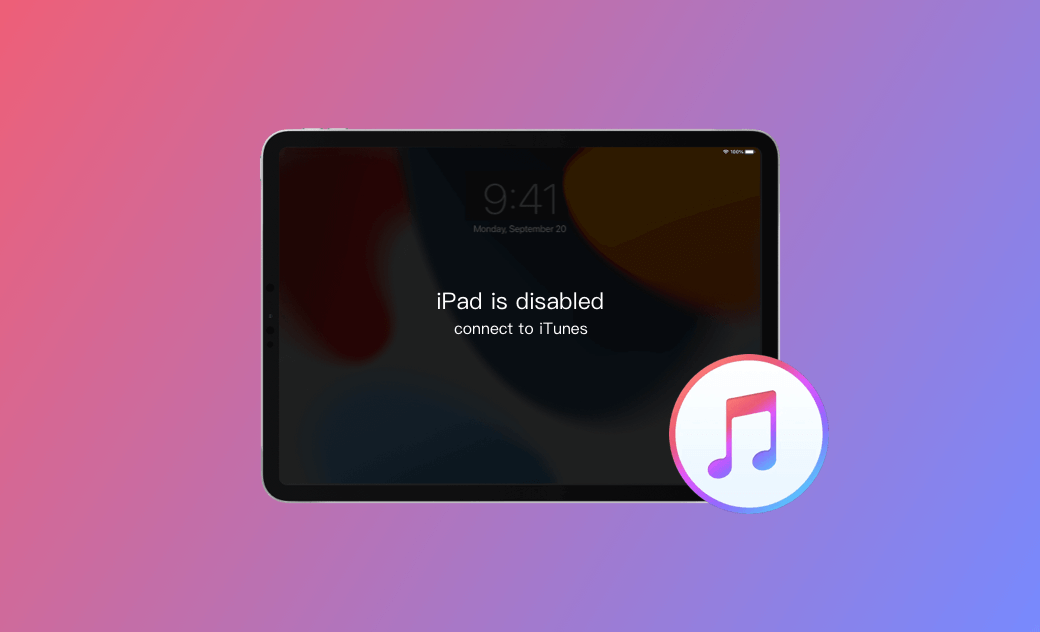4 Fixes for "iPad Is Disabled Connect to iTunes" Error
iPad only allows 10 passcode attempts. After that, you'll see the "iPad is disabled connect to iTunes" screen.
Wondering how to unlock your disabled iPad? Can iTunes help? And what if iTunes doesn’t work? Keep reading for practical solutions!
What Does "iPad Is Disabled Connect to iTunes" Mean?
This message appears after entering the wrong passcode 10 times in a row.
When this happens, you’ll be locked out and need to restore the iPad via iTunes, iPad unlocker tools, Find My, or iCloud.
Read on to learn how to fix the "iPad is disabled connect to iTunes" issue.
How to Fix "iPad Is Disabled Connect to iTunes" with iTunes/Finder
Your first option is to follow the screen prompt and connect your iPad to iTunes. But how do you do that if the iPad is disabled?
What you need:
- A USB cable
- A PC or Mac
- Internet connection (Wi-Fi or cellular)
1. Restore iPad via iTunes/Finder
This method works if you’ve previously synced your iPad with your computer.
Here's how:
- Open iTunes (Windows) or Finder (Mac).
- Use a USB cable to connect your disabled iPad to the computer.
- In Finder (Mac), click the iPad icon in the sidebar. In iTunes (Windows), click the iPad icon at the top left > Click Restore iPad.
- Wait for the restore process to complete, then set up your iPad.
2. Restore iPad in Recovery Mode
If your iPad hasn’t been synced or trusted on your computer before, you’ll need to put it into Recovery Mode.
Follow these steps:
- Connect the disabled iPad to your computer via USB.
- Enter Recovery Mode:
- iPad with Home button: Hold both Home and Power buttons until you see the recovery screen.
- iPad with Face ID: Press Volume Up, then Volume Down, then hold the Power button until the recovery screen appears.
- iTunes/Finder will detect the iPad in Recovery Mode > Click Restore.
- Wait for the process to complete, then set up your iPad.
How to Fix "iPad Is Disabled Connect to iTunes" without a Passcode
Don’t want to use iTunes, or iTunes doesn’t work? Try a professional unlocker.
We recommend BuhoUnlocker, a trusted tool for unlocking iOS devices without a passcode.
Here's how it works:
- Download BuhoUnlocker, install and launch it.
- Select Unlock Screen Passcode > Click Unlock Now.
- Connect your iPad via USB and follow the on-screen steps to enter Recovery Mode.
- Click Download to get the latest firmware.
- Once done, your iPad will restart. Follow the setup instructions.
How to Fix "iPad Is Disabled Connect to iTunes" without a Computer
If you don’t have a computer, you can unlock your iPad using the Find My app from another iOS device.
If your other device uses the same Apple ID as the disabled iPad, it’s even easier.
Steps with the same Apple ID:
- Open Find My on another iOS device.
- Go to Devices > Select your iPad > Tap Erase iPad.
Steps with a different Apple ID:
- Open Find My > Tap Me > Help a Friend.
- Sign in with the Apple ID of the disabled iPad.
- Select the iPad and tap Erase iPad.
How to Fix "iPad Is Disabled Connect to iTunes" with iCloud
- Go to iCloud.com and sign in.
- Click All Devices > Choose your iPad > Click Erase iPad.
This will erase all content and settings. Once complete, set up your iPad as new.
To avoid getting locked out again:
- Set a memorable passcode.
- Write it down in a secure place.
Conclusion
In this post, we’ve shared 4 effective ways to fix the "iPad is disabled connect to iTunes" issue.
Choose the method that fits your situation—whether or not you have access to a computer, iTunes, or your Apple ID—and regain access to your iPad today!
Wendy Wu is a tech enthusiast with a deep passion for all things iPhone, iPad, and Mac. Wendy is always on the lookout for Apple products and is committed to providing Apple users with some of the latest information and useful tips.