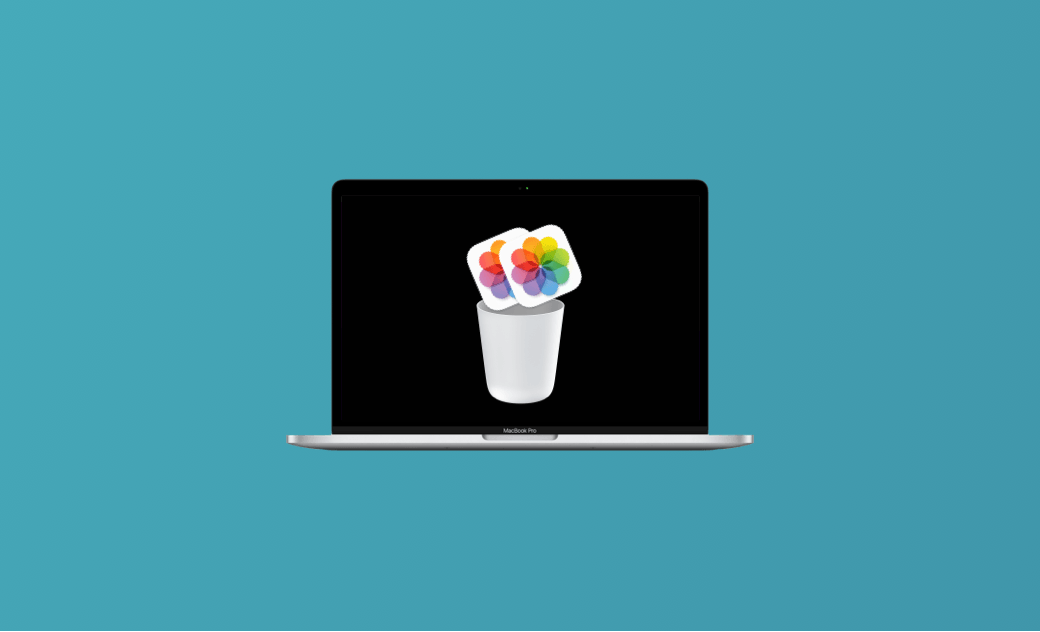How to Find and Delete Duplicate Photos in iCloud
Are there duplicate photos in iCloud?
Yes, duplicate photos can appear in iCloud for a number of reasons, such as importing the same photo to iCloud from a different device using the same Apple ID, an interruption in the sync process, or restoring files from a backup.
Over time, duplicate photos can take up a lot of your iCloud storage space. But don't worry; this guide will walk you through the detailed steps to delete duplicate photos in iCloud. Read on!
Does iCloud Detect Duplicate Photos?
iCloud cannot detect near-duplicates that differ slightly in size, resolution, format, metadata, etc.
However, if you try to import identical photos to iCloud, you will receive a message saying, "The photo you are trying to upload is a duplicate and has not been imported into your library."
If there are duplicate photos in your iCloud, read on to learn how to clear them from your iCloud to free up space.
How to Delete Duplicate Photos in iCloud via the Photos App
Before finding and deleting duplicate photos in iCloud, make sure that the iCloud sync feature is enabled。
- Open the Photos app on your Mac.
- Click Photos Menu>Settings>iCloud>check iCloud Photos..
On Mac:
- Open the Photos app.
- Click Duplicates on the left sidebar.
- Merge the duplicate photos into 1 photo or delete the redundant photos.
On iPhone:
- Open the Photos app.
- Scroll down and find Duplicates under Utilities.
- Merge the duplicate photos into 1 photo or delete the redundant photos.
Also, the New Smart Album feature is useful for finding and deleting duplicate photos. However, it may take some time and might not always clearly show duplicate photos. Still, it’s worth trying:
- Open Photos app.
- Click File Menu>New Smart Album>match the condition.
- Find, right-click, and delete the duplicate photos.
How to Delete Duplicate Photos in iCloud via BuhoUnlocker
The quickest and easiest way to find and delete duplicate photos in iCloud is to use BuhoCleaner, a professional and powerful duplicate photo finder.
With this tool, you can easily find and delete all duplicate files, photos, videos, and more within minutes with just one click. In addition to PhotoLibrary, Home Folder, and Music Folder, you can also choose a custom folder.
BuhoCleaner allows you to view the number of duplicate photos. In addition, it offers you more surprising features like similar photos (near-duplicates) finder, junk files cleaner, app uninstaller, etc.
Here is how to use BuhoCleaner to find and delete duplicate photos in iCloud on Mac:
- Free download, install, and launch BuhoCleaner.
- Click Duplicates>+ button>PhotoLibrary.
- Wait for the scanning process to find out all duplicate photos in your PhotoLibrary.
- Click the Images option>check duplicate photos you want to remove>Remove.
How to Manually Find and Delete Duplicate Photos in iCloud with Finder
Using Finder to find and delete duplicate photos in iCloud is also a practical method. However, it may not be as convenient and quick as the methods mentioned above.
Here is how to find and delete duplicate photos in iCloud with Finder:
- Open Finder.
- Click File Menu>New Smart Folder>+ button>Image.
- Browsing the images using the mouse or the Up and Down keys to find the duplicate photos and delete them.
- Empty your Trash.
Final Words
In this post, 3 ways to find and delete duplicate photos in iCloud are introduced in detail. Hope at least one of them works well for you.
It's recommended that you keep cleaning your duplicate photos in iCloud, Photos, and even your Mac regularly. Why not choose an overall Mac cleaning tool like BuhoCleaner to free your hands?
Clare Phang has been captivated by the world of Apple products since the launch of the iconic iPhone in 2007. With a wealth of experience, Clare is your go-to source for iPhone, iPad, Mac, and all things Apple.