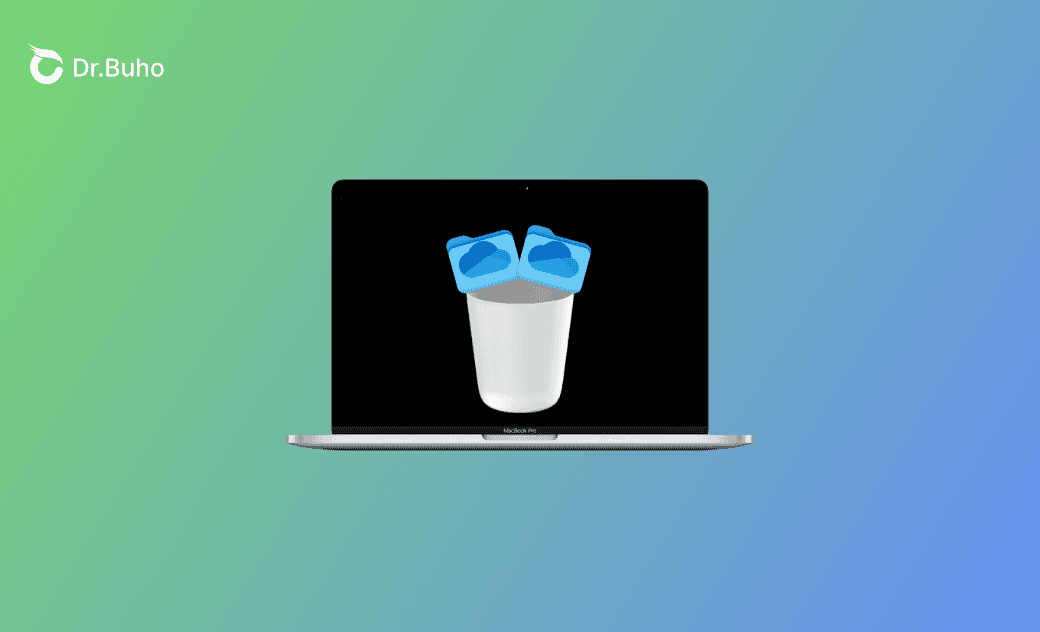How to Delete Duplicate Files in OneDrive - 2 Ways
This post will teach you how to find and delete duplicate files in OneDrive easier and quicker. Read on for more details.
"I need to delete duplicate files in OneDrive to free up space. I was finally able to access following MS-recommended sequence after loging into my OneDrive account: Files, Settings, then "Manage storage". However, I do not see next step "search OneDrive for duplicate files".
According to instructions, above steps should produce a "list of duplicate files", which I can then delete.
Please advise on how to delete duplicates....Thanks!"
- A Question from Microsoft Community.
OneDrive offers you 5 GB of free space. Duplicate files may occupy this treasure space.
To find and delete those annoying OneDrive duplicate files, follow the guide we prepared for you which offers a manual and an automatic way. Keep reading!
Why Does OneDrive Create Duplicate Files?
OneDrive may create duplicate files in the following situations:
- Files are updated by several people in different locations at the same time.
- Sync issues.
- You clicked the option - Copy to occasionally.
- You have saved the image multiple times.
Does OneDrive Detect Duplicate Files?
The answer is yes. When you upload duplicate files, OneDrive will pop up a message "A file with this name already exists so we couldn't upload XXX. Add it as a new version of the existing file, or keep them both. And there are two options for you: Replace or Keep both.
However, it can only detect duplicate files by filename and extension, making it easy to ignore duplicate files with different names.
How to Automatically Find and Delete Duplicate Files in OneDrive
For a number of duplicate files that you want to find and delete, the most time-saving yet effort-saving way is to use a OneDrive duplicate finder and remover.
BuhoCleaner is one of the best OneDrive duplicate finders and removers. With it, finding and deleting OneDrive duplicate photos, documents, and videos can be done in minutes with ease.
The premise is that you are using the OneDrive app for Mac. Or you have to download the OneDrive app for Mac.
Before finding and deleting duplicate files:
- Sync OneDrive with your Mac.
After signing in to your OneDrive account: Check Sync all files and folders in OneDrive on the Sync Files from Your OneDrive window>Next>Open my OneDrive folder.
- Find and Move the OneDrive folder to the sidebar in Finder.
Click the OneDrive icon on the Menu Bar>Click the Settings button>Preferences>Account>Choose Folders>Check Make all files available>Click OK.
Find your OneDrive folder via the Location on your Mac at the bottom. Drag the OneDrive folder to the Favorites sidebar in Finder.
How to find and remove duplicate files in OneDrive with BuhoCleaner:
- Free download, install, and launch BuhoCleaner.
- Click Duplicates>Click the + button>Choose Custom Folder>OneDrive>OK>Scan.
- Choose Smart Select to quickly remove all duplicates but keep the original one only.
- Click Remove.
- As long as you have turned on the sync feature, the change will sync to your OneDrive online.
- You can choose to find and delete all duplicate files in OneDrive or only in a specific folder.
How to Manually Find and Delete Duplicate Files in OneDrive
In the case that there are little OneDrive duplicate files, you can find and delete them manually.
Although the manual process is time-consuming, it's still worth a try. Here you'll find some skills to speed up the manual process.
Step 1: Sort Files
- Sort Files by Name
A to Z/Z to A
- Sort Files by File Size
Step 2: Select and delete all the duplicate files you don't need.
Conclusion
After reading this post, are you clear about how to delete duplicate files in OneDrive? Go and delete these useless duplicate files to free up your OneDrive space now!
Clare Phang has been captivated by the world of Apple products since the launch of the iconic iPhone in 2007. With a wealth of experience, Clare is your go-to source for iPhone, iPad, Mac, and all things Apple.