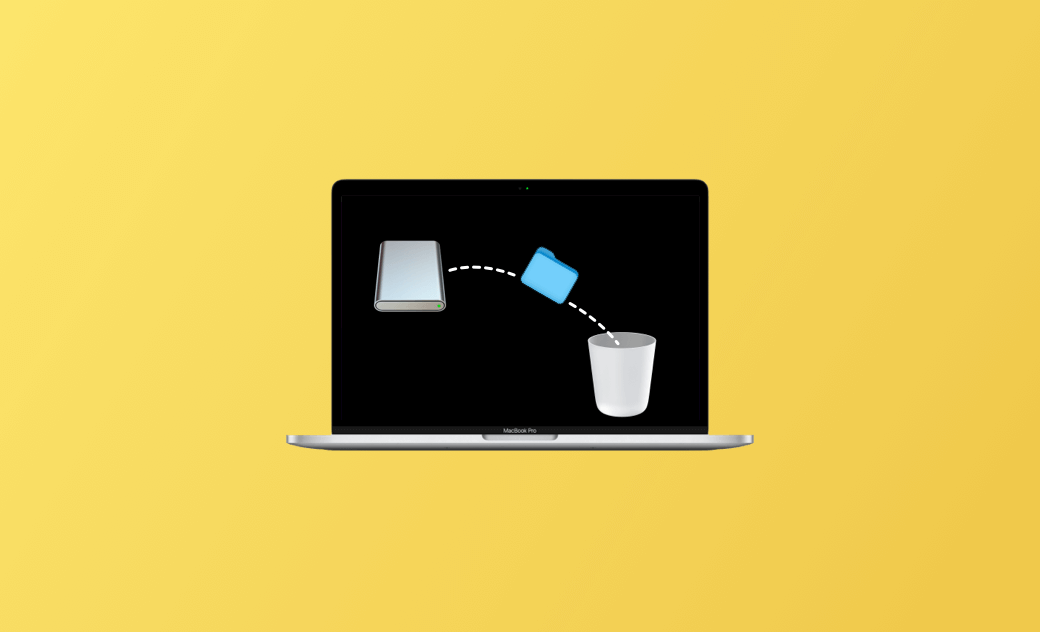Fix "Can’t Delete Files from USB or External Hard Drive" on Mac
If you can’t delete files from a USB drive or external hard drive on your Mac, check the 8 solutions below to troubleshoot and resolve the issue.
Why Can't I Delete Files from My External Hard Drive on Mac?
There are several possible reasons why you might not be able to delete files from your external hard drive on a Mac:
- The drive is formatted as NTFS, which macOS only supports in read-only mode.
- The file is currently in use or locked by an application.
- The drive or file is write-protected.
- You lack the proper permission to delete the file.
- The drive is corrupted or damaged.
8 Tips to Fix "Can’t Delete Files from USB/HDD" on Mac
Tip 1. Restart Your Mac and Reconnect the Drive
Restart your Mac and reconnect the USB or external hard drive. This simple step can fix temporary glitches preventing file deletion.
Tip 2. Make Sure the File Is Not in Use
A file that is open or used by an application cannot be deleted. Close the file and all running apps, then try again. If you’re not sure which app is using the file, restart your Mac.
Tip 3. Check File Permissions
If you can’t delete files from a USB on your Mac, check if you have permission to delete the file:
- Right-click the file > Get Info.
- Expand the “Sharing & Permissions” section.
- Make sure your user account has “Read & Write” access.
Tip 4. Check If the Drive Is Write-Protected
If the drive is write-protected, you won’t be able to delete files:
- Right-click the drive > Get Info.
- Expand “Sharing & Permissions”.
- Make sure your user account has “Read & Write” access. Change it if necessary.
Tip 5. Fix Can’t Delete Files from NTFS Drive on Mac
Mac doesn’t allow full access to NTFS-formatted drives by default. To delete files, you need an NTFS driver for Mac.
BuhoNTFS is an easy-to-use tool that lets you read and write to NTFS drives on Mac without reformatting. Compared to similar tools, BuhoNTFS lets you write to NTFS drives at native-like speeds without needing to restart your Mac or lower system security. Just plug in your drive, and it works — super beginner-friendly.
Tip 6. Repair the USB or External Hard Drive
If the drive is corrupted, you may not be able to delete files. Try repairing it:
- Open Disk Utility via Spotlight Search.
- Select the drive > Click First Aid > Run to repair it.
Tip 7. Force Delete the File with Terminal
If you still can’t delete a file from a USB or external hard drive, force delete the stubborn files on your Mac with Terminal.
- Open Terminal via Spotlight Search.
- Type:
rm -f(with a space). - Drag the file into Terminal to autofill the path.
- Press Enter to delete the file.
How to Delete Files on Mac with Terminal
Tip 8. Format the Drive on Mac
If nothing works, back up your data and reformat the drive using Disk Utility.
Here's how:
- Open Disk Utility.
- Select your USB/external drive > Click Erase.
- Choose a format like exFAT, FAT32, or APFS and a scheme like GUID Partition Map.
- Click Erase to format.
Conclusion
This post outlines 8 solutions to help you fix the issue of not being able to delete files from a USB or external hard drive on your Mac. Hope it helps.
For more Mac and iPhone tips, visit Dr.Buho.
Cassie has been writing about technology for her entire career life - over 5 years. She enjoys diving into how Apple products work and then breaking it down in a way anyone can understand.