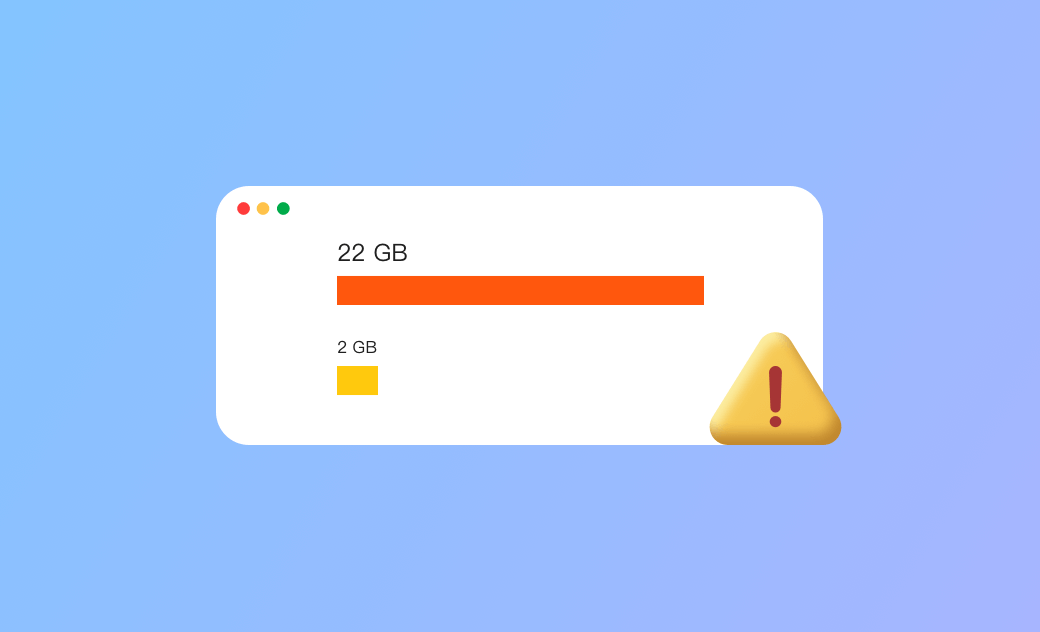Fix File Too Large for Destination File System Error – 5 Ways
If the file you want to copy to a USB flash drive or SD card is too large for the destination file system, here are 5 fixes to help you successfully transfer it. Check them out now.
Fix 1. Convert FAT32 to exFAT or NTFS
If you see the error message "The file is too large for the destination file system" when trying to copy a file to a USB drive or SD card on Windows, it may be due to limitations of the FAT32 file system.
A drive formatted in FAT32 only supports files lower than 4 GB. If you intend to copy a file larger than 4 GB to the drive, you may see the “File too large for destination file system” error.
To resolve the issue, you can use a professional disk partition tool to convert FAT32 to exFAT or NTFS without formatting or losing data.
If you’re using Windows, you can also convert FAT32 to NTFS without data loss by using the Command Prompt (CMD).
- Press Windows + R to open Windows Run.
- Type cmd and press Ctrl + Shift + Enter to run Command Prompt as administrator.
- In Command Prompt, type the command
convert drive letter: /fs:ntfs. Replace “drive letter” with the exact drive letter of the target USB drive.
Fix 2. Reformat the Drive to exFAT/NTFS/APFS
Another way to fix the “The file is too large for the destination file system” error is to reformat the destination drive to exFAT, NTFS, or APFS.
Before you continue, back up all data on the drive to another device, as the reformat process will erase all data on it.
On your Windows PC, follow the steps below to reformat the FAT32 drive to exFAT or NTFS.
- Double-click This PC to open File Explorer.
- Right-click the target drive and select Format.
- Select exFAT or NTFS as the file system format.
- Tick the “Quick Format” option.
- Click Start to start formatting the drive to exFAT or NTFS.
If you prefer to do it on a Mac, follow the steps below to reformat the FAT32 drive to exFAT or APFS with Disk Utility.
- Launch Disk Utility with Spotlight Search.
- Select the target drive in the left panel.
- Click the Erase button in the toolbar.
- Select exFAT or APFS file system format.
- Click Erase to begin formatting the drive to APFS or exFAT.
Fix 3. Split or Compress the File to Reduce Its Size
When the file you want to transfer is too large for the destination file system, you can split or compress the big file to shrink its size. Several professional file compressors or splitters can help you do that, such as WinRAR, 7-Zip, etc.
Fix 4. Use Another Drive to Transfer the File
You can also use another drive that supports files larger than 4 GB to transfer the file.
Fix 5. Use Another Way to Transfer the File
Instead of using a USB drive to copy or transfer the file, you can also utilize a cloud service, Bluetooth, AirDrop (Mac), or some third-party data transfer apps.
Conclusion
This post offers 5 solutions to help you fix the “file is too large for the destination file system” error. Hope it helps.
If you need a Mac cleaner program to clean your Mac and release more free space, you can try BuhoCleaner.
Cassie has been writing about technology for her entire career life - over 5 years. She enjoys diving into how Apple products work and then breaking it down in a way anyone can understand.