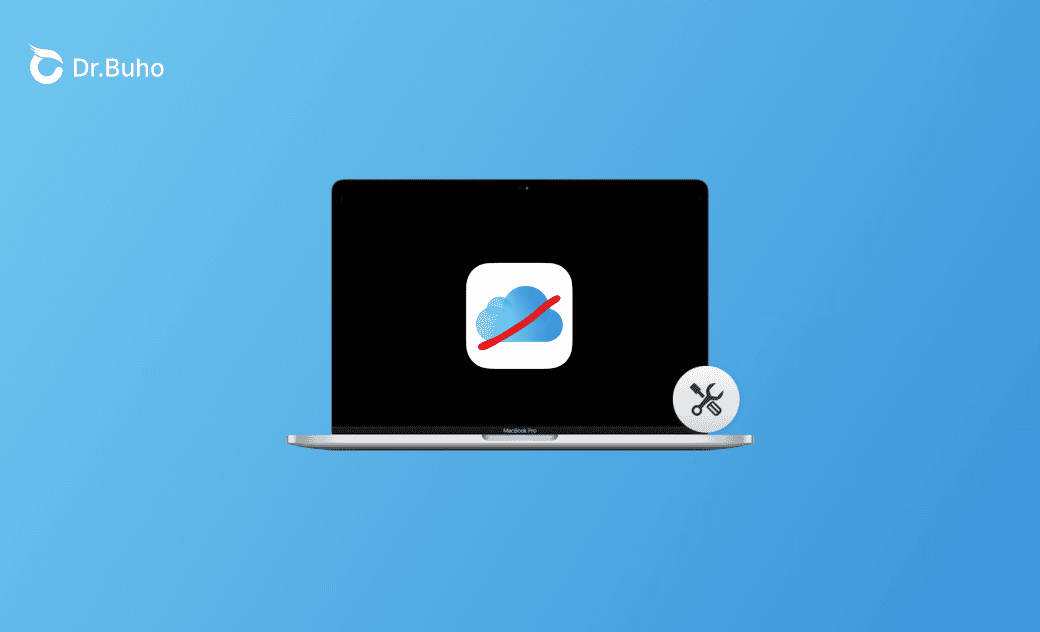iCloud Drive Not Syncing on Mac (Tahoe/Sequoia)? 8 Fixes
iCloud Drive sync usually works well on your Mac, but your contacts, calendar events, or other data might not sync as quickly as it should. If this happens to you, try these simple tricks to fix it and make everything run smoothly again.
Why is My iCloud Drive Not Syncing on Mac (Tahoe/Sequoia)?
Here are some reasons why iCloud Drive may not be syncing on a Mac.
- Temporary iCloud server issues
- Settings errors
- Poor internet connection
- Outdated software on your devices
- Insufficient storage space on iCloud
8 Fixes for iCloud Drive Not Syncing on Mac (Sequoia/Sonoma)
1. Check Apple's System Status
Apple can have service issues, so let's start by checking Apple's System Status page for problems. It gets updated regularly to keep users informed. If there's a reported issue, wait for Apple to fix it.
If no issues are reported with iCloud, move on to the next fixing step.
2. Update Your Mac
Make sure you have the latest macOS installed on your Mac. System flaws can cause iCloud upload errors and syncing problems. Check for updates and install them. This ensures your Mac has the newest fixes and improvements to work better with iCloud.
How do you update your Mac?
- Firstly, go to Apple Menu > System Settings > General > Software Update.
- Follow the instructions. If there's an update waiting, then punch the Update Now!
3. Restart Your Mac
Restarting your Mac might be a solution to iCloud Drive not syncing. While your Mac is restarting, also give your service and programs a quick restart. Wait for 10 minutes to see if the sync starts working. If not, try the next tip.
4. Enough Storage for iCloud to Sync
Insufficient storage space is another reason for iCloud Drive not syncing on a Mac. Here's how to check:
- Go to Apple Menu > System Settings.
- Select Apple ID > Look at the storage page at the bottom for a graphical breakdown.
If Storage is low, click "Manage..." for more options and follow the on-screen instructions.
5. Delete Your Big Heart from iCloud Because It May Be Full
I know it's always a sad face when deleting your things. But if this helps, you have to do it—no other choice.
Your hard drive stores copies of files in your iCloud Drive. If it's complete, your iCloud data won't sync. Delete unused files to make space for new ones. This is the fastest way to free up space quickly.
6. Look at Your iCloud Account
One big reason iCloud does not sync on Mac is when using different accounts on your devices. For example, I had trouble syncing because I wasn't logged in on my Mac.
To fix this issue,
- Go to Apple Menu > System Settings.
- Select Apple ID > Verify or Login if necessary.
Ensure you are logged into the same account on both devices you want to sync.
7. Contact Apple Support
The software may have complex and unknown errors if the previous methods don't fix the iCloud Drive syncing issue. Also, feel free to contact the Apple support team and provide your details for additional assistance.
8. Change Time & Date
Like you have bad days, your Mac also has them (Joke).
Most of the time, you recently traveled to another time zone and did not even realize it, but your systems do. It can be a good reason for them to stop working. Try changing the time or date on the Mac to fix it.
How to change Date & Time on Mac?
- Go to Apple Menu > System Settings.
- Select General > Date & Time > Check details under the Date & Time tab.
- Click the lock icon at the bottom left to make changes.
- Under the Time Zone tab, choose "Set time zone automatically using your current location".
Summing Up
In conclusion, if you are encountering iCloud Drive not syncing on your Mac, follow these steps: check Apple's System Status, update macOS, restart your device, ensure there is sufficient storage, verify accounts, and seek Apple Support if necessary. Addressing these issues will streamline data synchronization across your devices and resolve syncing hiccups effectively.
Clare Phang has been captivated by the world of Apple products since the launch of the iconic iPhone in 2007. With a wealth of experience, Clare is your go-to source for iPhone, iPad, Mac, and all things Apple.