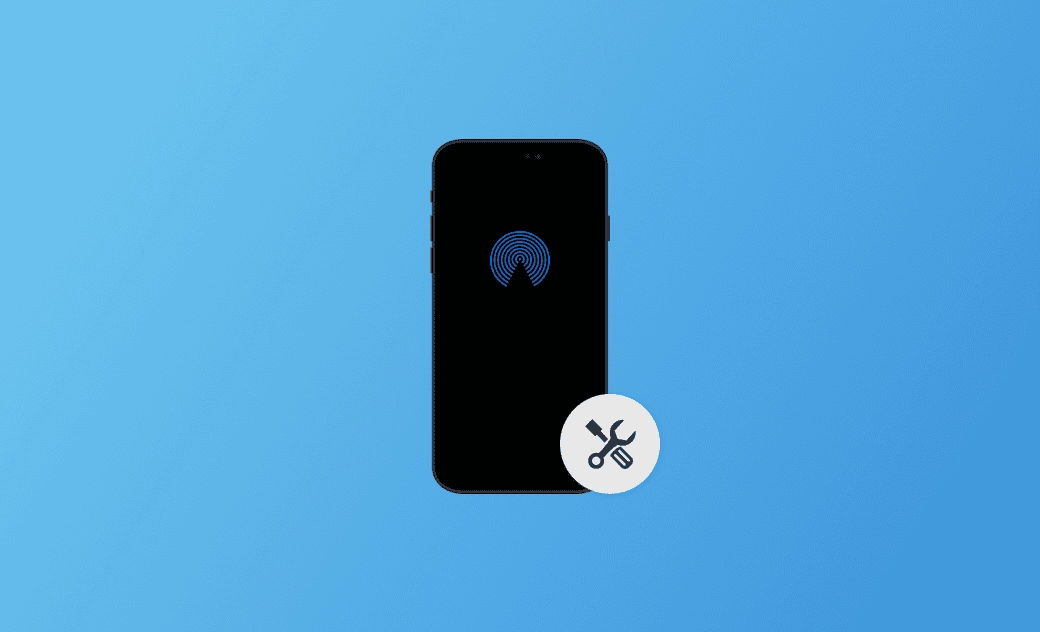iOS 26 AirDrop Not Working? 11 Quick Fixes
This post explains why AirDrop is not working on iOS 26 and provides you with 11 quick fixes. Read on to learn more useful information!
AirDrop makes it incredibly easy to transfer files between iPhone, iPad, Mac, and other iPhones. However, many users have reported that AirDrop is not working after updating to iOS 26. If you are experiencing this issue and are looking for a solution, don’t miss this article. Here, you’ll learn the reasons behind this problem and get 11 troubleshooting tips.
Let’s find out what they are.
Why Is My AirDrop Not Working on iOS 26?
The common reasons why AirDrop isn't working on iOS 26, collected from Apple users, are listed below. Check whether your iPhone is in the same situation.
- You share to an Apple device that doesn't support AirDrop (older Apple device or non-Apple device).
- Wrong AirDrop Settings.
- Wi-Fi/Bluetooth is turned off.
- The distance between the two devices is more than 30 feet (9 meters).
- Your iPhone runs out of power.
- You have enabled Airplane Mode/Focus Mode.
- You have enabled the hotspot.
- VPN issues.
- Corrupted network.
- iOS system issues.
- AirDrop compatibility issues.
How to Fix iOS 26 AirDrop Not Working
After figuring out the possible reasons, let's learn some proven solutions to fix this issue!
Select/Change AirDrop Discoverability to Everyone
The first recommended try is to select or change AirDrop discoverability for everyone. By doing this, the recipient can find and recognize your iPhone better. Here is how to set AirDrop discoverability to Everyone on an iPhone/iPad:
- via Control Center Swipe up/down to access Control Center>Tap and hold AirDrop>Click Everyone for 10 Minutes.
- via Settings
Open Settings>General> AirDrop>Everyone for 10 Minutes.
Here is how to set AirDrop discoverability to Everyone on Mac:
- via Control Center
Click the Control Center icon on the Menu Bar>Click AirDrop >Click Everyone.
- via System Settings Go to Apple Menu>System Settings>General>AirDrop & Handoff>Select Everyone.
Turn on Bluetooth and Wi-Fi
A successful transfer via AirDrop requires both Wi-Fi and Bluetooth to be turned on. So, go to Settings or Control Center to check and turn them on.
Move the Devices Closer
Although Airdrop allows you to transfer photos, videos, etc., wirelessly, it is for nearby devices. Apple suggests that the distance between the two devices is within 30 feet (9 meters).
Restart Your iPhone
It is also recommended to give your iPhone/iPad/Mac a restart. There may be some occasional errors. Rebooting your iPhone/iPad/Mac may fix these errors.
Avoid Locking Your iPhone
Another reason for AirDrop not working on iOS 26 or "AirDrop stuck on waiting" is that you or the recipient or both of you didn't unlock the iPhone.
In this case, you'd better unlock your iPhone to complete this transfer process.
Turn Off Airplane Mode and Focus Mode
Airplane Mode and Focus Mode will get in the way of the AirDrop transfer. As we all know, Airplane Mode will disconnect Wi-Fi and Bluetooth, which are the necessities of an AirDrop transfer.
Turn Off Personal Hotspot
Turning on the personal hotspot means that you aren't enabled Wi-Fi. So you can't use the AirDrop feature. Disable the personal hotspot and turn on Wi-Fi to see whether this fixes the AirDrop not working issue on iOS 26.
Remove AirDrop Restrictions
In some rare cases, you may find that AirDrop is not showing up or is grey on your iPhone. This is because you have disabled AirDrop in Content & Privacy Restrictions. Go check and remove the restrictions on your iPhone/iPad.
Here is how: Go to Settings>Screen Time>Content & Privacy Restrictions>choose Allowed Apps>AirDrop.
Update Your iPhone
If the problem persists after trying all the above methods, it may be due to your iOS. In this case, you just need to wait for the next update. When the update is available, tap Settings > General > Software Update to download and install it.
Reset Network Settings
If AirDrop takes too long to transfer, you can change to another Wi-Fi network in better conditions or consider resetting network settings. Resetting network settings can rule out the network problem. Note that it will erase all your network settings, including your Wi-Fi password. So remember to write down your password first.
Here is how to reset network Settings:
Open Settings>General>Transfer or Reset iPhone>Reset Network Settings.
Contact Apple Support
If none of the above methods work to bring your AirDrop back to normal, ask Apple Support for help.
Besides what is mentioned above, there are still some other methods that are worth a try, for example, add the sender's Email/Apple ID to his/her contact information on the recipient's iPhone, log back into your Apple Account, disconnect VPN, check and charge your iPhone, etc.
Conclusion
In this post, 11 fixes for iOS 26 AirDrop not working are presented to you. Pick one or more of these fixes and go ahead and make your AirDrop work normally again.
Clare Phang has been captivated by the world of Apple products since the launch of the iconic iPhone in 2007. With a wealth of experience, Clare is your go-to source for iPhone, iPad, Mac, and all things Apple.